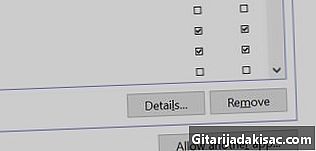
Inhalt
In diesem Artikel: Verwenden einer Verknüpfung mit Resource Hacker
Wenn Sie möchten, können Sie das Symbol für die ausführbare Datei auf Ihrem Windows-Computer ändern. Auch wenn Sie das Symbol selbst nicht ändern können, können Sie eine Verknüpfung für die Datei erstellen, die Sie dann bearbeiten können. Wenn Sie die Änderung der Datei erzwingen möchten, müssen Sie ein Programm namens Resource Hacker herunterladen, um dies zu ermöglichen.
Stufen
Methode 1 Verwenden Sie eine Verknüpfung
- Öffnen Sie das Startmenü . Klicken Sie auf das Windows-Logo in der unteren linken Ecke des Bildschirms.
- Wenn das zu ändernde Programm bereits eine Verknüpfung auf dem Desktop hat, fahren Sie mit dem Schritt zum Auswählen eines neuen Symbols fort.
- Öffnen Sie den Dateiexplorer

. Klicken Sie auf das Symbol in Form eines Ordners unten links im Windows-Fenster. - Wählen Sie den Ordner Büro. Es befindet sich links im Explorer-Fenster. Auf diese Weise können Sie den Desktop für den Speicherort Ihrer Verknüpfung auswählen.
- Sie können einen anderen Ordner (zB "Dokumente") auf der linken Seite des Fensters auswählen.
- Klicken Sie auf die Registerkarte willkommen. Sie finden es oben links im Fenster. Diese Aktion zeigt eine Symbolleiste darunter an.
- Drücken Sie Neues Objekt. Sie finden dieses Symbol im Bereich neu aus der Symbolleiste oben im Fenster.
- Klicken Sie auf Abkürzung. Sie finden es im Dropdown-Menü "Neues Objekt". Ein Fenster mit Optionen für die Verknüpfung sollte angezeigt werden.
- wählen navigate. Sie sehen es in der Mitte der Seite rechts neben der Namensleiste. Dies öffnet ein Fenster.
- Suchen Sie die ausführbare Datei. Klicken Sie auf den Ordner, in dem es gespeichert ist. In den meisten Fällen müssen Sie zunächst auswählen Mein PC bevor Sie den Speicherort der Datei auswählen (zum Beispiel Unterlagen).
- Sie müssen auch in den Baum gehen, um Ihre Datei zu finden.
- Wählen Sie die ausführbare Datei. Klicken Sie darauf, um es auszuwählen.
- wählen Ok. Dadurch wird diese Datei als Ziel der Verknüpfung ausgewählt.
- wählen folgendeGeben Sie dann den Namen ein. Geben Sie den Namen ein, den Sie Ihrer Verknüpfung geben möchten.
- wählen Finish. Sie finden es unten rechts im Fenster. Auf diese Weise können Sie der Datei eine Verknüpfung vom Desktop hinzufügen.
- Wählen Sie die Verknüpfung. Klicken Sie darauf, um es zu tun. Sie sollten einen blauen oder grauen Balken sehen.
- Im Allgemeinen können Sie beim Erstellen der Verknüpfung diese standardmäßig auswählen.
- Klicken Sie erneut auf willkommen. Diese Registerkarte befindet sich in der oberen linken Ecke des Fensters.
- Klicken Sie auf Eigenschaften. Dies ist ein weißes Feld mit einem roten Kreuz in der Symbolleiste des Startfensters. Dies öffnet die Eigenschaften Ihrer Verknüpfung.
- Wählen Sie Longlet Abkürzung. Sie finden es oben im Eigenschaftenfenster.
- Klicken Sie auf Symbol ändern. Dies ist die Schaltfläche in der Mitte der Registerkarte.
- Wählen Sie das Symbol. Wenn die ausführbare Datei mehr als eine Verknüpfung enthält, wird sie dort angezeigt. Sie können auch auf klicken navigate Wählen Sie ein anderes Symbol, wenn Sie dessen Position kennen.
- Sie können auch Ihr eigenes Symbol erstellen.
- Drücken Sie Ok. Sie sehen es am unteren Rand des Fensters. Dies sollte Ihre Wahl sichern.
- Klicken Sie auf anwenden, dann weiter Ok. Dadurch wird das neue Symbol mit der Verknüpfung verknüpft. Sie können dann jederzeit darauf doppelklicken, um die Datei wie gewohnt zu starten.
Methode 2 von 4: Verwenden von Resource Hacker
- Besuchen Sie die Resource Hacker-Site. Siehe http://www.angusj.com/resourcehacker/. Dadurch wird die Site auf der Downloadseite geöffnet.
- wählen Herunterladen. Sie sehen es am oberen Rand der Seite.
- wählen EXE installieren. Die Schaltfläche befindet sich in der Mitte der Seite. Auf diese Weise können Sie den Installationsassistenten herunterladen.
- Je nach verwendetem Browser müssen Sie möglicherweise einen Speicherort für die Datei auswählen oder den Download bestätigen, bevor Sie beginnen.
- Installieren Sie Resource Hacker. Gehen Sie wie folgt vor.
- Doppelklicken Sie auf den Installationsassistenten.
- Klicken Sie auf ja wenn die Schaltfläche erscheint.
- wählen nächste.
- Drücken Sie nächste.
- Klicken Sie auf installieren.
- Drücken Sie Finish.
- Öffnen Sie den Resource Hacker. Öffnen Sie das Menü Start, Typ Ressourcenhacker Klicken Sie in der Suchleiste auf das Ergebnis, in dem oben "Resource Hacker" angezeigt wird.
- wählen Datei. Longlet ist oben links im Fenster.
- wählen geöffnet. Sie sehen es oben im Dropdown-Menü.
- Wählen Sie die ausführbare Datei. Wählen Sie den Ordner links im Fenster aus und klicken Sie auf die EXE-Datei.
- Befindet sich der Ordner in einem oder mehreren Ordnern, die Sie geöffnet haben, müssen Sie auch diese öffnen.
- Klicken Sie auf geöffnet. Sie sehen es am unteren Rand des Fensters. Dadurch wird die Datei in Resource Hacker geöffnet.
- Wählen Sie den Ordner Symbol. Sie finden es auf der linken Seite des Fensters.
- Wählen Sie eine Registerkarte Aktion. Sie sehen es oben links. Dies öffnet ein Dropdown-Menü.
- Klicken Sie auf Symbol ersetzen. Sie sehen diese Option in der Mitte des Dropdown-Menüs.
- wählen Datei mit neuem Icon öffnen. Sie finden es oben im Fenster Symbol ersetzen. Dies öffnet ein Fenster, in dem Sie ein Symbol auswählen können.
- Symbol auswählen. Wählen Sie die Datei (ICO) oder eine andere ausführbare Datei mit dem für Sie interessanten Symbol aus.
- Möglicherweise müssen Sie auf den Ordner links im Fenster klicken.
- Denken Sie daran, dass Sie über Resource Hacker auch Ihr eigenes Symbol erstellen können.
- Drücken Sie geöffnet. Dadurch wird das ausgewählte Symbol in Resource Hacker geöffnet.
- wählen ersetzen. Sie finden es auf der rechten Seite des Fensters.
- Abhängig von der Datei, die Sie für das Symbol ausgewählt haben, müssen Sie möglicherweise eine Version davon im linken Bereich auswählen, bevor Sie auf klicken ersetzen.
- Speichern Sie die Änderungen. wählen Datei → Speichern. Dadurch werden die Änderungen auf Ihre ausführbare Datei angewendet.

- Sie können auch die Verknüpfungspfeile auf den Verknüpfungssymbolen der EXE-Datei löschen.
- Wenn Sie die EXE-Datei verschieben, funktioniert die Verknüpfung nicht mehr.