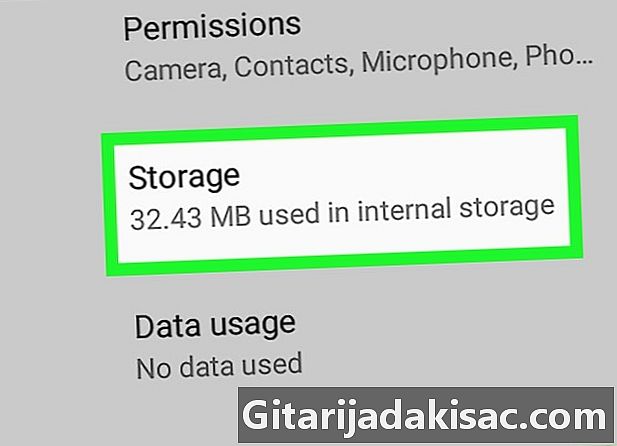
Inhalt
- Stufen
- Methode 1 Löschen Sie den Cache und die Daten
- Methode 2 Deinstallieren Sie die Anwendung und installieren Sie sie erneut
- Methode 3 Ändern Sie die Standardanwendung
- Methode 4 Entfernen Sie die SIM-Karte von Ihrer SIM-Karte
Wenn Ihr Android ständig neue oder ungelesene Benachrichtigungen anzeigt, die nicht vorhanden sind, werden die Daten von Ihrer App am häufigsten zwischengespeichert oder gespeichert. Manchmal verschwinden diese Probleme automatisch, wenn Sie ein neues erhalten, was bedeutet, dass Sie jemanden bitten können, Ihnen eines zu senden, um zu prüfen, ob es funktioniert. Wenn das Problem weiterhin besteht, können Sie einige Tipps verwenden, um unerwünschte Benachrichtigungen dauerhaft zu löschen.
Stufen
Methode 1 Löschen Sie den Cache und die Daten
-
Öffne die App Einstellungen
. Sie finden es in der Anwendungsübersicht.- Wenn Sie ungelesene Benachrichtigungen erhalten, die Sie bereits geöffnet haben (oder die nicht im Posteingang Ihrer e-Anwendung angezeigt werden), probieren Sie diese Methode aus. Es kann auch das Problem von Pellets auf dem Anwendungssymbol lösen, die die Anzahl der ungelesenen s anzeigen, wenn alle s gelesen wurden.
- Manchmal verschwinden diese Probleme automatisch beim Empfang eines neuen. Bitten Sie jemanden, Ihnen einen zu schicken, um zu sehen, ob das Problem dadurch behoben wird.
-
Tippen Sie auf das Menü Anwendungen. Der Name dieses Menüs ist von Gerät zu Gerät unterschiedlich, enthält jedoch immer das Wort App oder Anwendung.- Wenn Ihr Android nicht alle Standard-Apps anzeigt, drücken Sie die Option alle. Es ist möglich, dass es sich um eine Registerkarte handelt, aber manchmal müssen Sie ein Menü öffnen und etwas wie auswählen Alle Apps anzeigen.
-
Wählen Sie Ihre Anwendung aus. Wählen Sie die Anwendung, in der Sie weiterhin Benachrichtigungen erhalten, die nicht gelöscht werden können. -
Geh rein Lagerung. Dies ist normalerweise eine Schaltfläche auf der Seite.- Wenn Sie eine Option sehen, die besagt Leeren Sie den Cache statt LagerungSie können diesen Schritt überspringen.
-
Drücken Sie Leeren Sie den Cache. Diese Option löscht den Anwendungscache, wodurch das Problem behoben werden sollte.- Wenn Sie weiterhin Benachrichtigungen erhalten, die nicht aktuell sind, fahren Sie mit dieser Methode fort.
-
wählen Daten löschen. Sie erhalten eine Bestätigung, dass Sie möglicherweise Daten wie Einstellungen und Voreinstellungen verlieren. -
Folgen Sie zur Bestätigung den Anweisungen auf dem Bildschirm. Das Entfernen von Anwendungsdaten sollte das Problem hoffentlich beheben. Wenn Sie weiterhin Benachrichtigungen erhalten, die Sie bereits angezeigt haben, versuchen Sie es mit einer anderen Methode.
Methode 2 Deinstallieren Sie die Anwendung und installieren Sie sie erneut
-
Öffnen Sie die Anwendungsschublade Ihres Android
. Drücken Sie auf das Symbol, um die Anwendungsleiste zu öffnen Apps, die normalerweise am unteren Rand des Startbildschirms ist. Wenn auf Ihrem Android-Gerät falsche Benachrichtigungen oder Tags für eine bestimmte Anwendung (z. B. WhatsApp, Hangouts oder Facebook Messenger) angezeigt werden, können Sie versuchen, die App zu deinstallieren und erneut zu installieren. und Servicedaten löschen BadgeProvider .- Wenn an dieser Stelle kein Symbol mit mehreren Punkten oder Quadraten angezeigt wird, bewegen Sie Ihren Finger auf dem Startbildschirm nach oben und unten.
-
Halten Sie das E-App-Symbol gedrückt. Nach 1 Sekunde sehen Sie ein Symbol in Form eines Korbes (oder des Wortes) deinstallieren) werden oben oder unten auf dem Bildschirm angezeigt. Nehmen Sie Ihren Finger nicht ab. -
Ziehen Sie das Symbol in den Papierkorb. Wenn Ihr Android die Option anzeigt deinstallierenZiehen Sie das Symbol darauf und entfernen Sie Ihren Finger, um die Anwendung zu deinstallieren.- Wenn die Anwendung standardmäßig auf Ihrem Android-Gerät installiert ist und nicht deinstalliert werden kann, fahren Sie mit dem nächsten Schritt fort.
-
Öffnen Sie Ihre Android-Einstellungen
. die Anwendung Einstellungen ist in der Anwendungsschublade. -
Tippen Sie auf das Menü Apps. Abhängig von Ihrer Android-Version ist diese Option möglicherweise verfügbar Apps und Benachrichtigungen oder Anwendungen. Tippen Sie hier, um eine Liste der Apps auf Ihrem Gerät anzuzeigen.- Wenn Ihr Android nicht alle Standard-Apps anzeigt, drücken Sie die Option alle. Diese Option wird möglicherweise als Registerkarte angezeigt, aber manchmal müssen Sie ein Menü öffnen und auswählen Alle Apps anzeigen.
-
Scrollen Sie nach unten zu der Option BadgeProvider. Dies ist eine Standardsystemanwendung auf Ihrem Android-Gerät, die die Nummer steuert, die auf den Symbolblöcken angezeigt wird. -
wählen Lagerung. Wenn Sie diese Option nicht sehen, fahren Sie einfach mit dem nächsten Schritt fort. -
Drücken Sie Daten löschen. Sie sehen eine Bestätigung. -
Bestätigen Sie den Löschvorgang. Am Ende des Vorgangs können Sie zum Startbildschirm zurückkehren. -
Laden Sie Ihre Anwendung erneut herunter. Nachdem der Benachrichtigungsdienst zurückgesetzt wurde, wird keine falsche Tablet-Nummer angezeigt.
Methode 3 Ändern Sie die Standardanwendung
-
Laden Sie die App aus dem Play Store herunter
. Wenn die Standardanwendung Ihres Android Sie weiterhin über neue, nicht vorhandene Probleme informiert, können Sie das Problem mithilfe einer anderen Streaming-Anwendung beheben. Dies ist nur eine der vielen verfügbaren Optionen, aber die beste Wahl (auch wenn Sie nicht vorhaben, sie beizubehalten).- die Play Store befindet sich in der Anwendungsleiste Ihres Android.
- Geben Sie zum Herunterladen von s Folgendes ein s Drücken Sie in der Suchleiste des Play Store die Suchtaste und dann auf INSTALLIEREN neben Googles App.
-
Öffnen Sie die Anwendung s. Dies ist ein blaues Symbol mit einer weißen Diskussionsblase in der Anwendungsleiste. -
Folgen Sie den Anweisungen auf dem Bildschirm. Sie werden aufgefordert, es als Standardanwendung zu verwenden, sobald Sie es öffnen. Sobald Sie zu Ihrer Standardanwendung geworden sind, werden Ihre Ergebnisse in angezeigt.- Möglicherweise müssen Sie ihm die Erlaubnis geben, auf Ihre Karten zuzugreifen, bevor sie im Inneren angezeigt werden.
-
Suchen Sie den Ort, für den Sie Benachrichtigungen erhalten. Möglicherweise sehen Sie ein rotes Ausrufezeichen oder einen anderen Hinweis, um anzuzeigen, dass etwas nicht stimmt. Es ist auch möglich, dass das Relief angezeigt wird, da es noch nicht gelesen wurde. -
Drücken Sie lange auf das Problem. Nach einigen Augenblicken werden am oberen Bildschirmrand verschiedene Symbole angezeigt. -
Wählen Sie das Löschsymbol. Es sieht aus wie ein Korb und befindet sich oben auf dem Bildschirm. Das wird von Ihrem Telefon entfernt und es werden Ihnen keine unerwünschten Benachrichtigungen mehr gesendet.- Tun Sie dasselbe für alle anderen, die Ihnen regelmäßig Benachrichtigungen senden.
-
Wählen Sie Ihre übliche Anwendung. Wenn Sie die Anwendung weiterhin verwenden möchten (sie ist relativ stabil!), Können Sie diesen Schritt überspringen. Wenn nicht, können Sie zu Ihrer normalen Bewerbung zurückkehren.- Auf einem Samsung Galaxy:
- öffne die App Einstellungen (Zahnradsymbol in der Anwendungsschublade);
- drücken Sie Apps ;
- Wählen Sie das 3-Punkte-Menü oben rechts aus.
- wählen Standardanwendungen ;
- drücken Sie Anwendungen von rie ;
- Wählen Sie Ihre übliche App und drücken Sie Ok.
- Bei den anderen Modellen:
- öffne die App Einstellungen Ihr Android (Zahnradsymbol in der Anwendungsschublade);
- drücken Sie Apps und Benachrichtigungen ;
- Scrollen Sie auf dem Bildschirm zu der Option entwickelt ;
- wählen Standardanwendungen ;
- drücken Sie SMS-Anwendung ;
- Wählen Sie Ihre übliche Anwendung.
- Auf einem Samsung Galaxy:
Methode 4 Entfernen Sie die SIM-Karte von Ihrer SIM-Karte
-
Öffnen Sie die Standardanwendung. Wenn Sie immer noch nicht sicher sind, ob Sie Benachrichtigungen oder eine falsche Nummer im Patch Ihrer Anwendung löschen möchten, probieren Sie diese Methode aus. Die Anwendung befindet sich normalerweise am unteren Rand des Startbildschirms.- Die Optionen variieren von Anwendung zu Anwendung.
-
Gehen Sie zum Anwendungsmenü. Die Position des Menüs kann variieren, befindet sich jedoch normalerweise oben links oder rechts oben auf dem Bildschirm. -
Drücken Sie die Option Einstellungen. -
Suchen Sie und wählen Sie den Abschnitt SIM-Kartenverwaltung. Die Position kann variieren, aber im Allgemeinen müssen Sie zuerst eine Option für die Anzeige auswählen. Daraufhin wird eine Liste der auf der SIM-Karte gespeicherten s angezeigt. -
Wählen Sie die Elemente aus, die Sie löschen möchten. Halten Sie eine Taste gedrückt und wählen Sie die anderen Elemente aus, die Sie löschen möchten. -
wählen Entfernen oder S löschen. Die ausgewählten s werden von der SIM-Karte Ihres Telefons entfernt. Mit einigen Chancen erhalten Sie auf Ihrem Android keine Popup-Benachrichtigungen mehr.