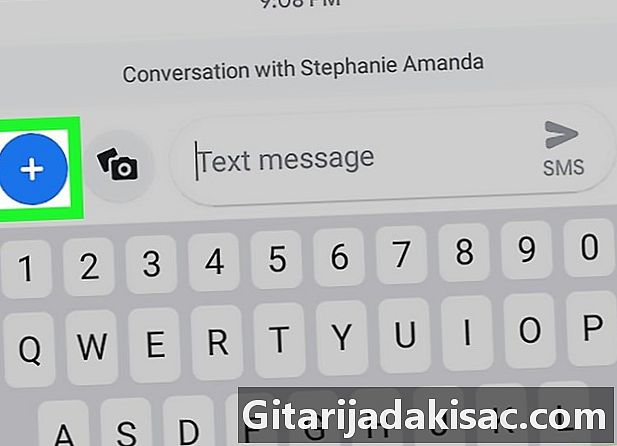
Inhalt
- Stufen
- Teil 1 Ein GIF an ein e anhängen
- Teil 2 Verwenden der Giphy-App
- Teil 3 von 3: Gboard benutzen
Sie wollten wahrscheinlich eine GIF-Datei von einem E auf Ihrem Gerät mit Android senden. Tatsächlich sind GIFs kurze animierte Bilder, mit denen auf unterhaltsame Weise kommuniziert wird. Wenn Sie eine GIF-Datei im Internet heruntergeladen haben, können Sie sie einfach an eine anhängen. Mit der Giphy-App oder der Gboard-Tastatur (Google-Tastatur) können Sie GIF-Dateien noch einfacher und schneller finden und senden.
Stufen
Teil 1 Ein GIF an ein e anhängen
-
Öffne die App
. Die Signatur dieser App sieht aus wie eine weiße Sprechblase auf blauem Grund. Sie finden es im Anwendungsbereich Ihres Android-Geräts.- Wenn Sie kein Android haben, laden Sie es aus dem Play Store herunter.
-
Drücken Sie
. Dies ist eine runde Schaltfläche, die das Zeichen enthält + und die sich unten rechts auf Ihrem Bildschirm befindet. Wenn Sie darauf tippen, werden Sie aufgefordert, den Empfänger der E-Mail auszuwählen. -
Wählen Sie einen Kontakt. Wenn Sie vorhaben, ein neues Gespräch zu beginnen, berühren Sie den Namen des Kontakts in Ihrem Telefonbuch oder geben Sie seinen Namen oder seine Nummer in das Feld ein À am oberen Bildschirmrand. -
Drücken Sie
. Drücken Sie die runde Taste mit dem Schild +, befindet sich links vom e-Feld.- In einigen Anwendungen sieht das Symbol eher so aus

.
- In einigen Anwendungen sieht das Symbol eher so aus
-
wählen
. Berühren Sie dieses Symbol, um eines der auf Ihrem Gerät gespeicherten Bilder auszuwählen. -
Drücken Sie Galerie. Drücken Sie auf das Bedienfeld Galerie um die GIF-Datei auszuwählen, die Sie auf Ihr Telefon heruntergeladen haben. -
Wählen Sie das zu sendende GIF aus. Berühre ihn, um dich ihm anzuschließen. Es erscheint in einem kleinen Bild des e. Sie sollten die Animation im Vorschaufenster sehen, um zu sehen, wie sie aussieht, bevor Sie sie senden.- Wenn Sie das gesuchte GIF nicht finden, drücken Sie ☰ Das ist oben links auf Ihrem Bildschirm und dann auf Downloads in der Spalte, die auf der linken Seite angezeigt wird.
-
Drücken Sie
. Licone sieht aus wie ein Papierflieger und befindet sich unten rechts. Auf diese Weise wird Ihre GIF-Datei per SMS versendet.
Teil 2 Verwenden der Giphy-App
-
Öffne die App Giphy. Die Signatur dieser App sieht aus wie ein mehrfarbiges Blatt auf schwarzem Hintergrund, das Sie im Anwendungsfeld Ihres Geräts finden.- Sie können es kostenlos aus dem Play Store herunterladen, wenn Sie es noch nicht installiert haben.
-
Suchen Sie eine verfügbare GIF-Datei. Sie könnten gezielt nach einem suchen, der gesendet werden soll. Tippen Sie oben auf dem Bildschirm auf die Registerkarten, um GIFs nach Kategorie anzuzeigen, oder verwenden Sie die Suchleiste oben auf dem Bildschirm, um nach GIFs nach Namen oder bestimmten Stichwörtern zu suchen.- Die Rubrik TRENDING GIF ist in der Regel voller lustiger Animationen aus beliebten TV-Shows und Filmen.
-
Berühren Sie ein GIF. Es wird eine größere Version der Datei mit den folgenden Freigabeoptionen angezeigt. -
Drücken Sie das e-Symbol. Es ist grün und enthält eine quadratische Sprechblase an der dritten Stelle links. -
Wählen Sie einen Kontakt aus. Wenn Sie das GIF an einen Kontakt senden möchten, den Sie in Ihrem Adressbuch haben, wählen Sie ihn aus der Liste aus. Andernfalls tippen Sie auf die Option, um einen neuen Kontakt auszuwählen oder einen neuen zu erstellen. Wenn der Kontakt ausgewählt ist, wird im e-Bereich eine Vorschau der GIF-Datei angezeigt.- Diese Optionen variieren je nach verwendeter Anwendung.
- Durch Berühren des Bereichs von e haben Sie auch die Möglichkeit, ein optionales Element hinzuzufügen.
-
wählen
. Licone sieht aus wie ein Papierflieger und befindet sich unten rechts. Durch Drücken wird das GIF per SMS an den ausgewählten Kontakt gesendet.- In einigen Anwendungen zeigt diese Schaltfläche das Wort an send stattdessen.
Teil 3 von 3: Gboard benutzen
-
Installieren und konfigurieren Sie Gboard auf Ihrem Gerät. Wenn Sie dies noch nicht getan haben, installieren Sie GBOARD oder Google-Tastatur auf Ihrem Android-Gerät.- Sie können es aus dem Play Store herunterladen.
-
Öffnen Sie die rie-Anwendung. Beginnen Sie dann mit der Eingabe einer neuen SMS. In der Standardanwendung Ihres Geräts können Sie eine vorhandene Konversation auswählen oder die Taste drücken, um eine neue Konversation einzugeben und einen Empfänger aus dem Telefonbuch auszuwählen. -
Berühren Sie den Eingabebereich, um zu wählen. Bei einigen Anwendungen wird die Erwähnung angezeigt Schreiben Sie eine (oder ähnliches) erscheinen in diesem Abschnitt. Wenn Gboard als Standardtastatur festgelegt wurde, wird es automatisch geöffnet. -
wählen
. Licone sieht aus wie ein lächelndes Gesicht und befindet sich am unteren Rand der Tastatur neben der Leertaste. -
Drücken Sie GIF. Longlet GIF befindet sich in der letzten Zeile der Tastatur, in der dritten Position von rechts. -
Überprüfen Sie die verfügbaren GIFs oder suchen Sie nach einem. Sie können die GIFs anzeigen, indem Sie die Registerkarten der Kategorien berühren, die unter den Animationen angezeigt werden. Sie können auch einen Suchbegriff in die Suchleiste eingeben, um einen bestimmten Suchbegriff zu finden. -
Berühren Sie die GIF-Datei, an die Sie eine Anlage anhängen möchten. Drücken Sie darauf, damit es automatisch zu dem gewählten Eintrag hinzugefügt wird. -
Drücken Sie
. Licone sieht aus wie ein Papierflieger und befindet sich unten rechts. Durch Drücken wird das ausgewählte GIF an den ausgewählten Kontakt gesendet.- In einigen Anwendungen enthält diese Schaltfläche das Wort send.