
Inhalt
- Stufen
- Teil 1 Verwenden der Eingabeaufforderung
- Teil 2 Mit ProduKey
- Teil 3 Einen Schlüssel von einem Computer wiederherstellen, der außer Betrieb ist
Wenn Sie Ihren Windows-Schlüssel benötigen, können Sie ihn über die Eingabeaufforderung finden. Sie können auch ProduKey verwenden, ein kostenloses Programm. Letzteres ermöglicht es Ihnen auch, den Product Key von der Festplatte eines Computers zu extrahieren, der nicht mehr funktioniert. Wenn Sie während des Testzeitraums auf Windows 10 aktualisiert haben, verfügen Sie nicht über einen Product Key, aber über eine digitale Lizenz, auf die Sie zugreifen können, indem Sie sich auf einem neuen Computer bei Ihrem Microsoft-Konto anmelden.
Stufen
Teil 1 Verwenden der Eingabeaufforderung
- Öffnen Sie das Menü Start

. Klicken Sie auf das Windows-Logo in der unteren linken Ecke des Bildschirms. -

Suchen Sie nach Bestellungen. Typ Eingabeaufforderung im Suchfeld. Dadurch wird die Suche nach dem Eingabeaufforderungsprogramm gestartet. -

Öffnen Sie die Eingabeaufforderung. Klicken Sie auf
Eingabeaufforderung von Befehlen. Das Programm wird durch ein schwarzes Kästchen oben im Menü dargestellt Start. Dadurch wird das Programm gestartet.- Sie müssen unter dem Administratorkonto angemeldet sein, um Ihren Schlüssel mit dieser Methode wiederherstellen zu können.
-

Geben Sie den Wiederherstellungscode ein. Geben Sie an der Eingabeaufforderung den folgenden Code ein:wmic path softwarelicensingservice holt OA3xOriginalProductKey. Drücken Sie dann Eintrag. -
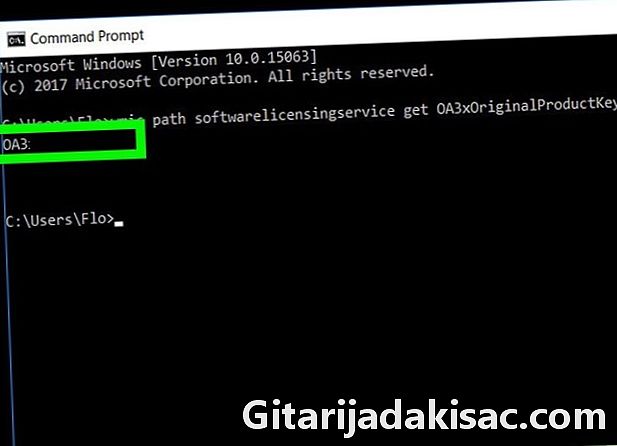
Notieren Sie Ihren Schlüssel. Unter dem soeben eingegebenen Befehl sollte ein 25-stelliger Code angezeigt werden. Dies ist Ihr Produktschlüssel.- Machen Sie einen Screenshot oder schreiben Sie ihn irgendwo hin, um sicherzustellen, dass Sie ihn bei Bedarf finden.
- Wenn dieser Befehl nicht funktioniert, müssen Sie ProduKey verwenden, um Ihren Product Key wiederherzustellen.
Teil 2 Mit ProduKey
-

Öffnen Sie die Seite ProduKey. Rufen Sie die Produkey-Website mit einem gut funktionierenden Computer auf. -
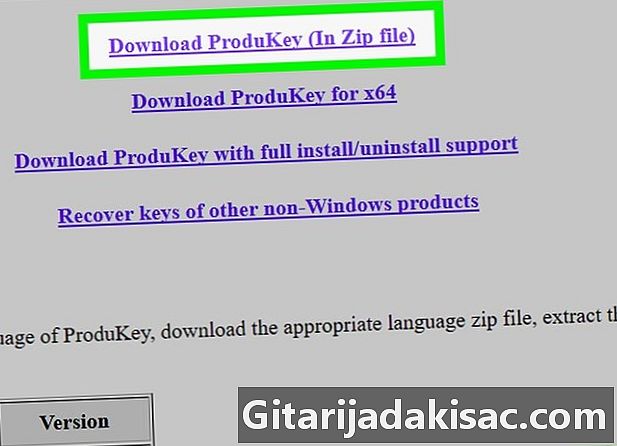
Download ProduKey. Scrollen Sie auf der Seite nach unten und klicken Sie auf Download ProduKey (In Zip-Datei). Die Schaltfläche befindet sich am unteren Rand der Seite. Auf diese Weise können Sie die ZIP-Datei mit Produkey auf Ihren Computer herunterladen. -

Öffnen Sie den Ordner ProduKey. Doppelklicken Sie auf die soeben heruntergeladene ZIP-Datei. Es befindet sich in dem von Ihnen angegebenen Download-Ordner (z. B. Büro). -
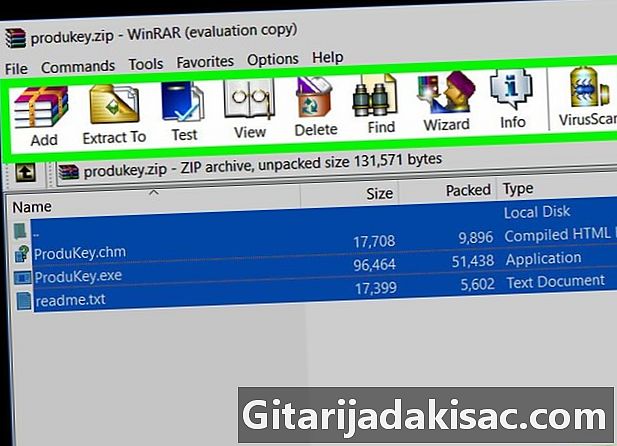
Klicken Sie auf die Registerkarte Extrakt. Es ist am oberen Rand des Fensters. Daraufhin wird unter einer Registerkarte eine Symbolleiste angezeigt Extrakt. -

Klicken Sie auf Alles extrahieren. Die Option befindet sich ganz rechts in der Symbolleiste. Ein Popup-Fenster wird angezeigt. -
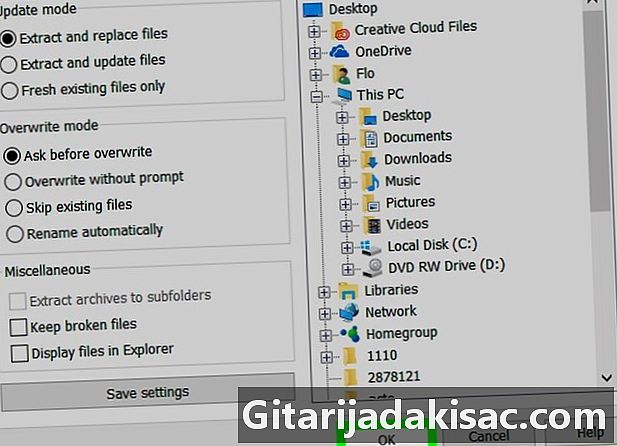
Klicken Sie auf Extrakt. Die Schaltfläche befindet sich am unteren Rand des Fensters. Wenn Sie darauf klicken, werden der Ordner und die darin enthaltenen Dateien dekomprimiert. Nach dem Entpacken wird der Inhalt in einem neuen Fenster angezeigt. -

Doppelklicken Sie auf ProduKey. Die Programmlizenz repräsentiert einen Schlüssel. Das Programm wird gestartet und Sie sollten den 25-stelligen Produktschlüssel rechts von Ihrem Festplattensamen sehen.- Machen Sie einen Screenshot oder schreiben Sie ihn irgendwo hin, um sicherzustellen, dass Sie ihn bei Bedarf finden.
Teil 3 Einen Schlüssel von einem Computer wiederherstellen, der außer Betrieb ist
-

Stellen Sie die Festplatte wieder her. Sie müssen die Festplatte aus dem Computer entfernen, der nicht mehr funktioniert, und sie mit einem anderen Computer verbinden. Schließen Sie das Laufwerk nach dem Entfernen an einen Adapter an und schließen Sie es an einen anderen funktionierenden Computer an.- Je nach Anschluss der Festplatte benötigen Sie einen IDE- oder SATA-Adapter. Eine IDE-Festplatte hat einen großen Anschluss, der mehrere Zentimeter lang ist, während eine SATA-Festplatte einen kleinen Anschluss von etwa 1,5 cm hat.
-

Starten Sie Produkey. Sie sollten Produkey wie im vorherigen Schritt gezeigt bereits heruntergeladen haben. Wenn dies nicht der Fall ist, laden Sie es herunter, bevor Sie fortfahren. -

Klicken Sie auf Datei (File). Die Schaltfläche befindet sich in der oberen linken Ecke des Produkey-Fensters. Dies öffnet ein Dropdown-Menü. -
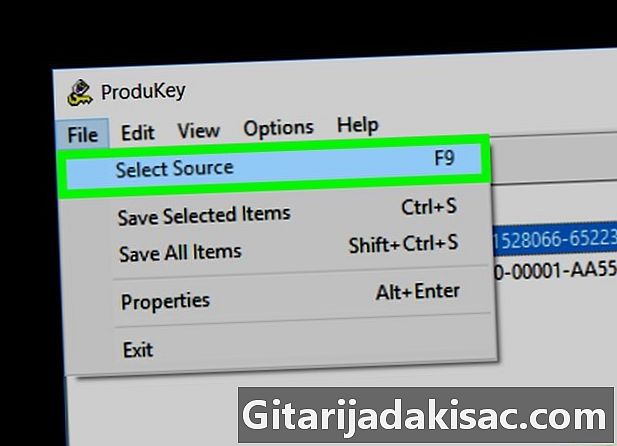
Klicken Sie auf Quelle auswählen (Wählen Sie die Quelle). Dies ist die erste Option im Dropdown-Menü. Ein neues Fenster wird angezeigt. -
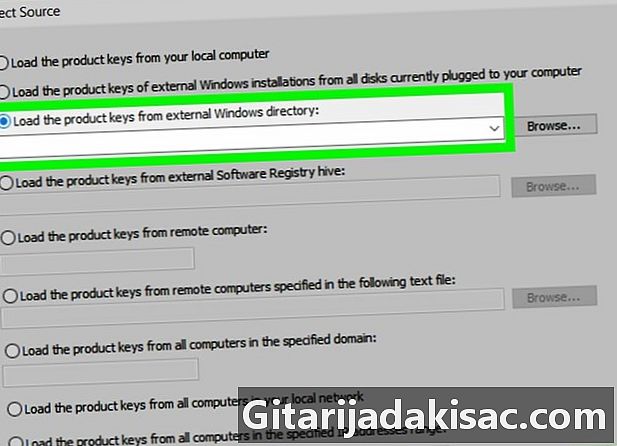
Wählen Sie die entsprechende Option. Aktivieren Sie dazu das Kontrollkästchen Laden Sie die Product Keys aus dem externen Windows-Verzeichnis (Laden Sie den Schlüssel aus einem externen Windows-Verzeichnis). Die Option befindet sich oben im Fenster. -

Klicken Sie auf Durchsuchen ... (Durchsuchen). Die Schaltfläche befindet sich rechts neben dem Feld e. -
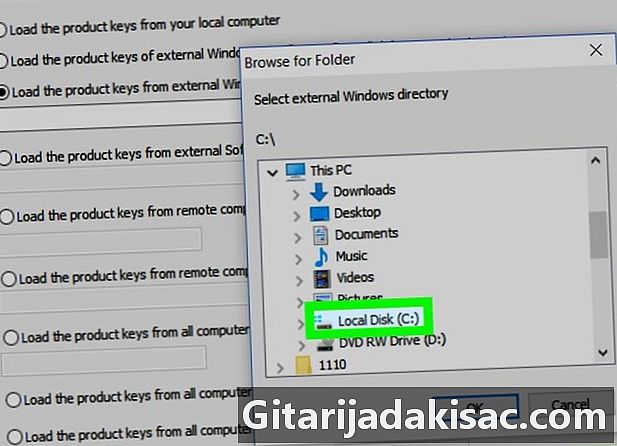
Wählen Sie die Festplatte aus. Suchen Sie in der Liste nach der Festplatte und wählen Sie sie aus, indem Sie einmal darauf klicken.- Möglicherweise müssen Sie klicken Dieser PC um die Liste der vorhandenen Festplatten anzuzeigen.
-
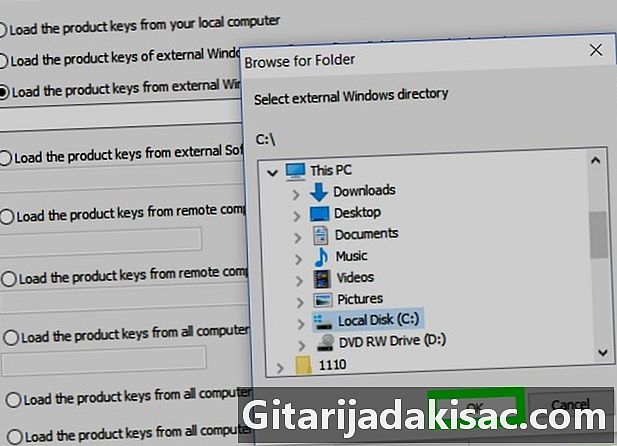
Klicken Sie auf Ok. Die Schaltfläche befindet sich am unteren Rand des Navigationsfensters. Danach schließt sich das Fenster von selbst. -
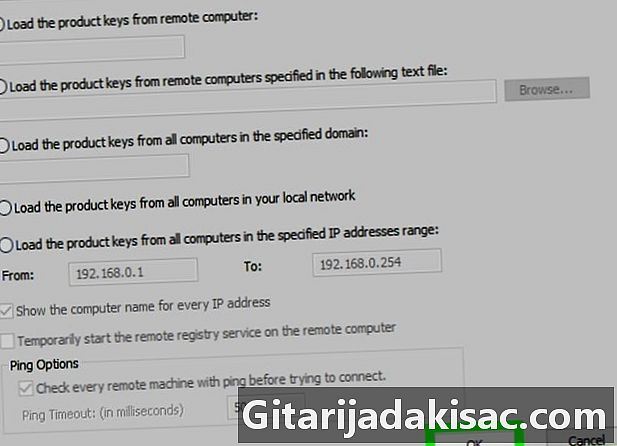
Klicken Sie erneut auf Ok. Die Schaltfläche befindet sich unten rechts im Fenster. -
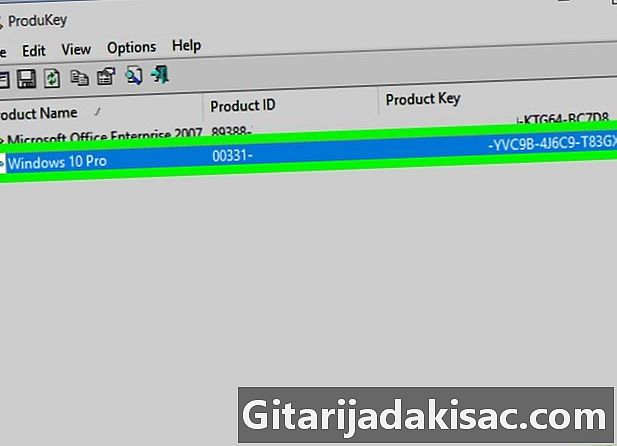
Notieren Sie sich Ihren Produktschlüssel. Rechts neben dem Namen der Festplatte sollte ein 25-stelliger Product Key angezeigt werden. Dies ist der Windows-Produktschlüssel des Computers, der nicht mehr funktioniert.- Machen Sie einen Screenshot oder schreiben Sie ihn irgendwo hin, um sicherzustellen, dass Sie ihn bei Bedarf finden.
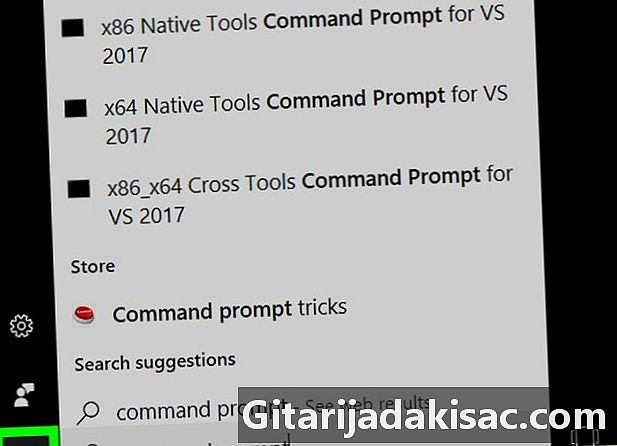
- Ihr Windows-Schlüssel befindet sich möglicherweise auch auf der Installations-CD oder auf der Verpackung Ihres Computers. Es kann sich auch um einen Aufkleber handeln, der auf Ihrem Computer oder im Batteriefach angebracht ist.
- Auf einigen Computern löst das Herunterladen oder Ausführen von Produkey eine Virenwarnung aus. Dies liegt daran, dass Produkey auf Ihren Produktschlüssel zugreifen kann, dies ist jedoch nicht gefährlich. Sobald Sie Produkey von der offiziellen Website heruntergeladen haben, können Sie diese Warnung ignorieren.
- Seien Sie sehr vorsichtig, wenn Sie eine Festplatte aus einem Computer extrahieren müssen. Bitten Sie am besten einen Fachmann, diesen Vorgang durchzuführen.
- Die Verwendung eines Product Keys eines Drittanbieters zur Aktivierung Ihrer eigenen Windows-Version verstößt gegen die Nutzungsbedingungen von Microsoft.