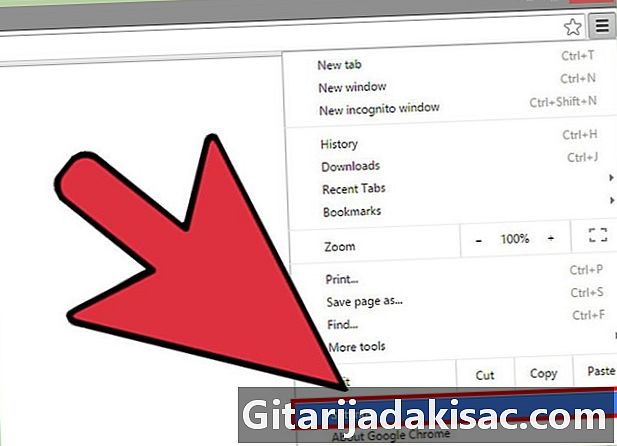
Inhalt
- Stufen
- Methode 1 von 3: Mit Google Cloud drucken
- Methode 2 von 4: Drucken mit einem Drucker mit einer Wi-Fi-Verbindung
- Methode 3 von 4: Drucken mit Dropbox
Mit einem Android-Tablet oder -Telefon können Sie Dokumente mit bestimmten Google-Apps oder anderen Unternehmen problemlos öffnen und lesen. Um ein Dokument mit einem Android-Tablet oder -Telefon zu drucken, müssen Sie eine mit Ihrem Drucker kompatible Anwendung haben und mit dem Internet verbunden sein. Sie können Dokumente mit einem Android-Gerät auf verschiedene Arten drucken.
Stufen
Methode 1 von 3: Mit Google Cloud drucken
-
Erstellen Sie ein Google-Konto Wenn Sie bereits über ein Android-Gerät (Tablet oder Telefon) verfügen, haben Sie wahrscheinlich bereits ein Google-Konto erstellt, mit dem Sie Google Play, Google Mail oder andere Google-Produkte verwenden können. Ist dies nicht der Fall, erstellen Sie zunächst ein Google-Konto. -
Schalten Sie Ihren Computer ein. Schalten Sie Ihren Computer ein und schließen Sie ihn an Ihren Drucker an. Wenn Sie die Chrome-Suchmaschine nicht auf Ihrem Computer installiert haben, laden Sie sie herunter und installieren Sie sie auf Ihrem Computer. -
Öffnen Sie die Google Play App. Schalten Sie Ihr Tablet oder Telefon ein und öffnen Sie die Google Play-App. Laden Sie anschließend die Google Cloud-App herunter und installieren Sie sie auf Ihrem Gerät. -
Öffnen Sie Google Chrome. Setzen Sie sich vor Ihren Computer und öffnen Sie Google Chrome. Öffnen Sie dann das Menü, über das Sie auf die Personalisierungseinstellungen von Google Chrome zugreifen können, indem Sie auf das Symbol (3 horizontale parallele Linien) rechts oben auf dem Bildschirm klicken. -
Klicken Sie auf Einstellungen. Nachdem Sie das Hauptmenü durch Klicken auf das Symbol rechts oben im Bildschirm geöffnet haben, klicken Sie auf Einstellungen Klicken Sie dann auf die kleine blaue Linie Erweiterte Einstellungen anzeigen ganz unten auf der Seite. -
Suchen Sie den Abschnitt Google Cloud . Der Abschnitt Google Cloud ist am unteren Rand der Seite. Klicken Sie jetzt auf einen Drucker hinzufügen. Wenn Sie nicht in Ihrem Google-Konto angemeldet sind, wird eine Zugriffsseite zu Ihrem Google-Konto geöffnet. Sie werden dann zu einer Seite weitergeleitet, auf der Sie sehen können, welcher Drucker an Ihren Computer angeschlossen ist, einen Drucker hinzufügen und die Einstellungen konfigurieren.- Wenn Sie bereits einen Drucker hinzugefügt haben, wird die Schaltfläche angezeigt Druckeinstellungen verwalten. Klicken Sie auf diese Schaltfläche, um einen neuen Drucker hinzuzufügen oder den Drucker zu ändern.
-
Nehmen Sie Ihr Tablet oder Android-Handy mit. Öffnen Sie die Google Cloud-App auf Ihrem Android-Gerät und konfigurieren Sie die Einstellungen. Ihr Android-Gerät wird automatisch mit Ihrem Google Cloud-Konto synchronisiert. -
Suchen Sie das Dokument, das Sie drucken möchten. Wählen Sie das Dokument aus, das Sie auf Ihrem Tablet oder Android-Telefon drucken möchten, und klicken Sie dann auf Aktie. Sie müssen jetzt sehen Google Cloud . -
Drucken Sie Ihr Dokument. Wählen Sie die Option aus drucken und (wenn Ihr Computer eingeschaltet ist) wird der Druck Ihres Dokuments gestartet. Wenn Ihr Computer zurzeit ausgeschaltet ist, wird der Druckvorgang ausgeführt, wenn Sie ihn (ebenso wie den Drucker) einschalten, wenn Sie nach Hause kommen.
Methode 2 von 4: Drucken mit einem Drucker mit einer Wi-Fi-Verbindung
-
Siehe das Handbuch Ihres Druckers. Wenn Sie ein neueres Druckermodell haben, überprüfen Sie anhand des Benutzerhandbuchs, ob es an andere Geräte als Computer angeschlossen werden kann. Wenn möglich, können Sie diese Methode verwenden.- Einige Drucker können zum Drucken von Dokumenten kein Wi-Fi verwenden, was heute bei Dell-Druckern der Fall ist.
- Sie können Dokumente über die Wi-Fi-Verbindung einiger Druckermodelle der folgenden Marken (unter anderem) drucken: Canon, Lexmark, Epson, Samsung, Brother und HP.
-
Öffnen Sie den Google Play Store Laden Sie jetzt die App herunter, die der Marke Ihres Geräts entspricht. Wenn Sie einen Epson-Drucker haben, laden Sie die Anwendung (für Android) herunter, um mit einem Drucker dieser Marke zu drucken. Sie können die Anwendung auch herunterladen Epson i von der Epson-Website (http://www.epson.com/en/fr/viewcon/corporatesite/cms/index/10595). - Schalten Sie den Drucker ein. Schalten Sie den Drucker ein und verbinden Sie ihn mit dem Wi-Fi-Netzwerk. Informationen zur ordnungsgemäßen Einrichtung des Druckers finden Sie im Benutzerhandbuch. Sie müssen wahrscheinlich Ihren Benutzernamen und Ihr Passwort eingeben, um auf das Wi-Fi-Netzwerk zuzugreifen.
-
Verbinden Sie Ihr Android-Gerät. Sie müssen Ihr Android-Gerät an dasselbe Netzwerk wie den Drucker anschließen und in der Nähe des Druckers bleiben, um Ihr Dokument zu drucken. -
Installieren Sie die Druckanwendung. Installieren Sie die Druck-App, die Sie gerade auf Ihr Android-Gerät heruntergeladen haben, und warten Sie, bis die App Ihren Drucker erkennt. -
Wählen Sie das Dokument aus, das Sie drucken möchten. Wählen Sie (auf Ihrem Android-Gerät) das Foto oder Dokument aus, das Sie drucken möchten, und klicken Sie auf Vorschau. Konfigurieren Sie dann die Druckeinstellungen.- Die Art des Dokuments, das Sie mit einem an ein Wi-Fi-Netzwerk angeschlossenen Drucker drucken können, hängt von der Marke und dem Druckermodell ab. Mit der Marke Brother können Sie beispielsweise PDF-Dateien und Fotos drucken, aber keine Dokumente drucken.
- Die Größe Ihrer Datei sollte im Allgemeinen weniger als 5 MB betragen.
-
Drucken Sie Ihr Dokument. Sobald die Druckeinstellungen korrekt konfiguriert sind, klicken Sie auf drucken.
Methode 3 von 4: Drucken mit Dropbox
-
Gehen Sie zur Dropbox-Website. Gehen Sie zur Hauptseite von Dropbox (https://www.dropbox.com/) und erstellen Sie ein kostenloses Konto. Mit Ihrem kostenlosen Konto haben Sie einen Speicherplatz von 2 GB.- Diese Methode ist sehr nützlich, wenn Sie Dokumente mit einem Computer drucken möchten, der nicht mit Ihrem Wi-Fi-Netzwerk verbunden ist. Mit dieser Methode können Sie auch alle Arten von Dokumenten, PDF-Dateien, Fotos usw. drucken.
- Sie können Dokumente, die mit "Microsoft Office" erstellt wurden, auf dieselbe Weise drucken. Dazu müssen Sie Dokumente aus Ihrem Google Drive-Konto zwischen Ihrem Computer und Ihrem Android-Gerät synchronisieren.
-
Laden Sie Dropbox herunter. Laden Sie die Dropbox-App auf den Computer herunter, von dem Sie drucken möchten, und laden Sie auch die Dropbox-App für Android herunter. -
Gehen Sie zum Google Play Store. Laden Sie die Dropbox-App aus dem Google Play Store auf Ihr Android-Gerät herunter und installieren Sie sie auf Ihrem Gerät. -
Wählen Sie die Dokumente aus, die Sie drucken möchten. Öffnen Sie Ihr Dropbox-Konto und speichern Sie die Dokumente, die Sie drucken möchten, in Ihrem Konto. Wenn Sie Dokumente auf Ihrem Computer auf Ihrem Android-Gerät anzeigen möchten, speichern Sie die Dokumente in Ihrem Dropbox-Konto von Ihrem Computer. -
Schalten Sie den Computer ein. Öffnen Sie nach dem Senden der Dokumente auf Ihrem Android-Mobilgerät an Ihr Dropbox-Konto Ihr Dropbox-Konto auf dem Computer, von dem aus Sie sie drucken möchten. Der Computer muss natürlich an einen Drucker angeschlossen sein. -
Wählen Sie das Dokument aus, das Sie drucken möchten. Wählen Sie in Ihrem Dropbox-Konto das Dokument aus, das Sie drucken möchten, und klicken Sie auf drucken.