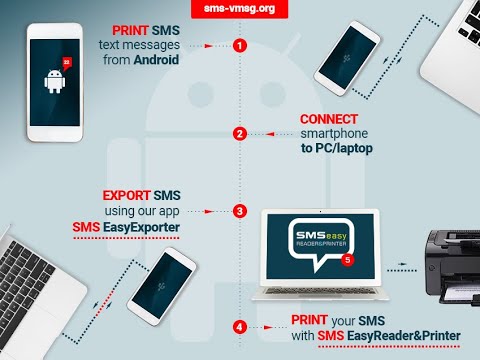
Inhalt
In diesem Artikel: Verwenden von SMS Backup + Verwenden von ScreenWatchReferences
Wenn Sie nach einer Möglichkeit suchen, den Bildschirm Ihres Android zu speichern, können Sie diese über einen Drucker ausdrucken, der an einen Computer angeschlossen ist. Wenn Sie Ihre Dateien in Ihrem Google Mail-Posteingang speichern möchten, können Sie eine Anwendung namens SMS Backup + verwenden. Sie können auch einen Screenshot Ihrer Fotos machen und diese aus Ihrem Google Drive-Ordner auf einem Computer ausdrucken.
Stufen
Methode 1 von 3: Verwenden von SMS Backup +
- Laden Sie SMS Backup + herunter. Die Anwendung SMS Backup + erstellt einen Ordner in Ihrem Google Mail-Posteingang, in dem Sie Ihre Sitzungen speichern können. Sie können sie von einem Computer aus drucken, wenn Sie Zeit haben. Öffnen Sie die Google Play Store

dann mache folgendes:- Drücken Sie die Suchleiste.
- Typ SMS-Backup + ;
- drücken Sie SMS Backup + ;
- wählen INSTALLIEREN ;
- drücken Sie ACCEPT wann wirst du eingeladen
-
Öffnen Sie SMS Backup +. Drücken Sie im Google Play Store OPEN Oder tippen Sie auf das SMS Backup + -Anwendungssymbol in der Anwendungsleiste Ihres Android. -
Drücken Sie Ok. Sie werden zur Hauptseite der Anwendung weitergeleitet. -
Verbinden Sie die App mit Ihrem Google Mail-Konto. Drücken Sie einloggen Wählen Sie in der Mitte der Seite Ihr Google-Konto aus und wählen Sie AUTHORIZE an der Eingabeaufforderung drücken Sie dann speichern. Die App wird mit Ihrem Google-Konto verknüpft, in dem alle Ihre Spiele gespeichert werden. -
Speichern Sie Ihre letzten s. Wenn bei der Anmeldung in Ihrem Google Mail-Konto die Option zum Speichern Ihrer Nachrichten nicht angezeigt wird, drücken Sie speichern Klicken Sie oben auf dem Bildschirm auf und warten Sie, bis die Sicherung abgeschlossen ist.- Der Vorgang wird oben auf dem Bildschirm angezeigt.
-
Öffnen Sie Ihren Google Mail-Posteingang auf einem Computer. Öffnen Sie diese Seite im Webbrowser Ihres Computers. Wenn Sie aufgefordert werden, sich anzumelden, geben Sie Ihre Adresse und Ihr Passwort ein.- Wenn Sie auf einen anderen Posteingang stoßen als den, den Sie speichern möchten, klicken Sie auf das kreisförmige Profilbild oben rechts im Posteingang. Klicken Sie auf Fügen Sie ein Konto hinzu Dann melden Sie sich mit dem richtigen Konto an.
-
Gehe in den Ordner SMS. Dieser Ordner befindet sich auf der linken Seite des Google Mail-Posteingangs. Möglicherweise müssen Sie zuerst auf die Option klicken Weitere Labels um es anzuzeigen. Klicken Sie auf den Ordner, um alle Funktionen Ihres Android anzuzeigen. -
Öffnen Sie eine Unterhaltung. Klicken Sie auf die Konversation, die Sie drucken möchten. Dies öffnet die aktuellste Version.- Ihre Ansichten werden nach Kontaktname gespeichert. Wenn Sie beispielsweise 100s mit einem Kontakt namens Sarah ausgetauscht haben, sehen Sie einen mit dem Betreff "SMS mit Sarah" und "(100)" neben ihrem Namen.
-
Klicken Sie auf das Drucksymbol
. Dieses Symbol befindet sich oben rechts im Fenster ganz rechts im Feld des Objekts. Klicken Sie darauf, um ein Druckfenster zu öffnen. -
Drucken Sie Ihre Konversation. Wählen Sie ggf. einen Drucker aus und überprüfen Sie die Druckeinstellungen, um sicherzustellen, dass Farbe und Ausrichtung korrekt sind, bevor Sie auf klicken drucken. Solange Ihr Computer an Ihren Drucker angeschlossen ist, wird die ausgewählte Konversation ausgedruckt.
Methode 2 Verwenden Sie Screenshots
-
Öffnen Sie Ihre Android. Tippen Sie auf das App-Symbol, um eine Liste Ihrer letzten Konversationen zu öffnen.- Diese Methode kann unabhängig von Ihrer Kanalanwendung (WhatsApp, Facebook Messenger, Google Voice usw.) verwendet werden.
-
Wählen Sie eine Unterhaltung aus. Tippen Sie auf die Konversation mit dem zu druckenden s. Das Gespräch wird geöffnet. -
Machen Sie einen Screenshot des Gesprächs. Möglicherweise müssen Sie den Bildschirm nach oben oder unten scrollen, um die Konversation korrekt zu gestalten. -
Erfassen Sie auch den Rest des Gesprächs. Nachdem Sie die gesamte zu druckende Konversation erfasst haben, können Sie mit dem nächsten Schritt fortfahren. -
Öffnen Sie Google Drive. Tippen Sie auf das gelbe, grüne und blaue Dreieck, um die Google Drive-App zu öffnen. -
Drücken Sie +. Diese Schaltfläche befindet sich rechts unten auf der Hauptseite von Google Drive. Drücken Sie, um ein Menü zu öffnen. -
wählen Import. die Option Import ist im conuel Menü. -
Gehe zum Album Screenshots. Dieses Album befindet sich in der Liste der Speicherorte, von denen Sie Fotos importieren können. -
Suchen Sie nach den Aufnahmen Ihres s. Drücken Sie lange auf eine Aufnahme, bevor Sie die anderen Dateien auswählen, die Sie drucken möchten. -
Drücken Sie OPEN. Diese Option befindet sich oben rechts auf dem Bildschirm und ermöglicht es Ihnen, Screenshots in Google Drive zu importieren. -
Öffnen Sie Google Drive auf Ihrem Computer. Gehen Sie zu Google Drive und melden Sie sich mit Ihrer Adresse und Ihrem Passwort an, wenn Sie dazu aufgefordert werden.- Wenn Sie auf ein anderes Google Drive-Konto stoßen, klicken Sie zuerst auf das kreisförmige Profilbild oben rechts und wählen Sie Fügen Sie ein Konto hinzu Melden Sie sich dann bei dem richtigen Konto an.
-
Wähle die Screenshots aus. Drücken Sie lange die Taste Ctrl (wenn Sie einen Windows-Computer verwenden) oder bestellen (Wenn Sie einen Mac verwenden), klicken Sie auf jedes Capture, das Sie herunterladen möchten. -
Laden Sie die Screenshots auf Ihren Computer herunter. Klicken Sie oben rechts auf der Google Drive-Seite auf ⋮ und wählen Sie Download im angezeigten Dropdown-Menü. -
Öffnen Sie den heruntergeladenen ZIP-Ordner. Der Vorgang hängt davon ab, ob Sie einen Windows-Computer oder einen Mac verwenden.- Auf einem Windows-Computer : Doppelklicken Sie auf den ZIP-Ordner, der die Screenshots enthält, und wechseln Sie zur Registerkarte Extrakt, wählen Sie Alles extrahierenKlicken Sie auf Extrakt und warten Sie, bis die extrahierte Datei geöffnet ist.
- Auf einem Mac : Doppelklicken Sie auf den ZIP-Ordner, der die Screenshots enthält, und warten Sie, bis der extrahierte Ordner geöffnet wird.
-
Wählen Sie Ihre Screenshots. Klicken Sie auf eine der Dateien und drücken Sie dann Ctrl+A (wenn Sie einen Windows-Computer verwenden) oder bestellen+A (Wenn Sie einen Mac verwenden), um alle Screenshots auszuwählen. -
Öffnen Sie das Druckmenü. Um das Druckmenü zu öffnen, können Sie drücken Ctrl+P unter Windows oder bestellen+P auf dem Mac.- Unter Windows können Sie auch auf die Registerkarte klicken Aktie Klicken Sie oben im Fenster auf drucken in der Sektion send der Symbolleiste.
- Auf einem Mac können Sie auch auf das Menü klicken Datei am oberen Bildschirmrand und wählen Sie drucken im Dropdown-Menü.
-
Drucken Sie die Screenshots. Wählen Sie ggf. Ihren Drucker aus. Überprüfen Sie die Druckeinstellungen, um sicherzustellen, dass Farbe und Ausrichtung Ihren Vorstellungen entsprechen, und klicken Sie dann auf die Schaltfläche drucken. Wenn Ihr Computer an Ihren Drucker angeschlossen ist, werden die Screenshots Ihres Android gedruckt.- Wenn Farbdruck für diese Aufgabe nicht unbedingt erforderlich ist, wählen Sie Schwarzweißdruck (oder Graustufendruck), um zu vermeiden, dass große Tintenmengen verbraucht werden.
- Zusätzlich zu den in diesem Artikel aufgeführten kostenlosen Optionen gibt es mehrere kostenpflichtige Apps, mit denen Sie Ihre Beiträge drucken können. Wenn Sie einen Drucker regelmäßig drucken, lohnt es sich möglicherweise, 2 US-Dollar für eine Anwendung zu zahlen, die Ausdrucke in hervorragender Qualität liefert.
- In Anbetracht des Preises für Tinte und Papier kann die Verwendung von Druckern teuer sein. Drucken Sie in Schwarzweiß, wann immer Sie können.