
Inhalt
- Stufen
- Methode 1 Fügen Sie Bilder in PowerPoint und Word ein
- Methode 2 Fügen Sie Bilder in WordPress ein
- Methode 3 Fügen Sie Bilder in eine Webseite ein
Fotos und andere Grafiken machen Webseiten und gedruckte Dokumente mit minimalem Aufwand ansprechend. Das Einfügen von Bildern in Ihre Schriften ist einfach und schnell, obwohl der Vorgang je nach verwendetem Programm sehr unterschiedlich ist. Sie können Fotos und andere Grafiken in WordPress, PowerPoint, Word und auf Internetseiten einfügen. Erfahren Sie noch heute, wie Sie Bilder integrieren können!
Stufen
Methode 1 Fügen Sie Bilder in PowerPoint und Word ein
-

Wählen Sie den Bildtyp, den Sie einfügen möchten.- Sie können ein Diagramm, Clipart oder eine Tabelle hinzufügen oder einfügen. Sie können auch ein Diagramm oder eine Form erstellen.
-
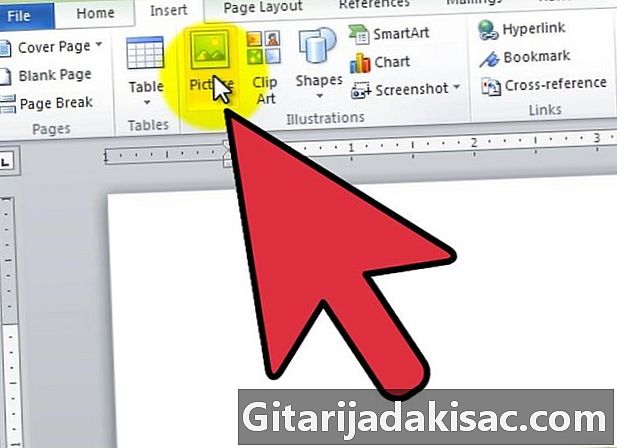
Klicken Sie auf die Registerkarte Einfügungund dann das Bildtypsymbol.- Wenn Sie auf die Option klicken Bilddas Fenster Ein Bild einfügen wird sich öffnen. Platzieren Sie den Cursor in Ihrem Dokument an der Stelle, an der das Bild angezeigt werden soll. Gehen Sie zu dem Ordner, der das Bild enthält, wählen Sie es aus und klicken Sie dann auf Einsatz.
- die Option Cliparts öffnet eine Auswahlspalte für Cliparts. Sie können nach einem bestimmten Bild suchen oder den Katalog durchsuchen. Klicken Sie auf das Clipart Ihrer Wahl und wählen Sie es aus, dann wird es im Dokument angezeigt.
- Klicken Sie auf die Option SmartArt Es öffnet sich ein Fenster, in dem Sie Ihr SmartArt-Bild auswählen und in Ihr Dokument einfügen können. Sie können das Bild auch anpassen, nachdem Sie es dem Dokument hinzugefügt haben.
Methode 2 Fügen Sie Bilder in WordPress ein
-
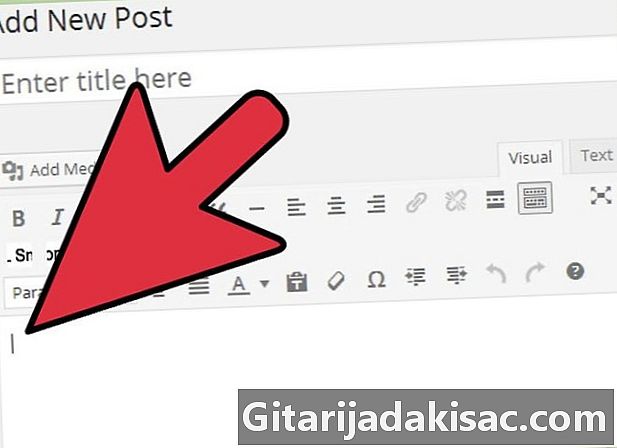
Wählen Sie, wo das Bild eingefügt werden soll. Platzieren Sie den Cursor in den Entwurf Ihrer Seite oder Ihres Blogs, in den Sie das Bild einbetten möchten. -
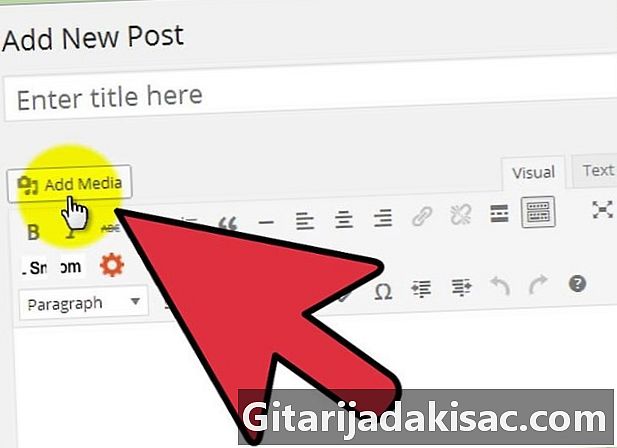
Importieren Sie das Bild. Klicken Sie dazu auf Fügen Sie ein Medium hinzu am oberen Rand des Eingabebereichs.- Sie können Bilder von Ihrem Computer oder einem vorhandenen Link importieren. Sie können auch ein Bild einfügen, das Sie bereits in Ihrer Medienbibliothek gespeichert haben.
-

Wählen Sie die rechte Registerkarte, um Ihr Bild zu importieren.- Wenn Sie von Ihrem Computer importieren, wählen Sie das Bild aus und klicken Sie auf Ok. Wenn Sie möchten, fügen Sie dem Bild eine Beschreibung, eine Beschriftung, eine Alternative e und einen Titel hinzu, und klicken Sie dann auf In den Artikel einfügen. Sie können in diesem Fenster auch die Größe und Ausrichtung des Bildes festlegen oder diese Einstellungen später vornehmen.
- Wenn Sie das Bild über einen URL-Link einfügen möchten, suchen Sie es auf der Webseite, auf der es sich befindet, klicken Sie mit der rechten Maustaste darauf und wählen Sie Kopieren Sie die Adresse des Bildes. Fügen Sie dann den Link in das Feld unten in ein Link zu in WordPress. Wenn Sie das Bild anderer Personen verlinken, fragen Sie unbedingt den Autor um Erlaubnis.
Methode 3 Fügen Sie Bilder in eine Webseite ein
-

Laden Sie das Bild hoch, das Sie der Webseite hinzufügen möchten. Verwenden Sie dazu einen FTP-Client. -

Erstellen Sie ein Tag für das Bild. Verwenden Sie dazu die Struktur <img src = URL alt = e_alternative />.- das Akronym URLs muss durch den Namen und die Erweiterung des zu importierenden Bildes ersetzt werden.
- Ausdruck e_alternatif sollte durch das e ersetzt werden, das in Browsern angezeigt wird, die das Bild nicht anzeigen können.
- Das Tag Ihres Bildes sieht beispielsweise so aus: <img src = image1.jp alt = image_of_boat />.
-

Senden Sie die HTLM-Datei von Ihrer Webseite über den FTP-Client. Rufen Sie dann die Website auf, um zu überprüfen, ob das von Ihnen importierte Bild angezeigt wurde.