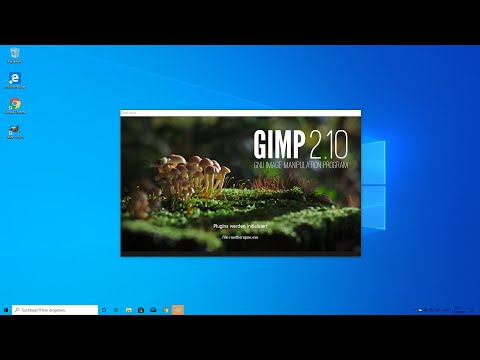
Inhalt
In diesem Artikel: Installieren von GIMP unter WindowsInstallieren Sie GIMP unter MacReferences
GIMP ist eine Open Source-Bildbearbeitungssoftware, eine kostenlose Alternative zu Adobe Photoshop und anderen kommerziellen Anwendungen. Wie bei jeder GNU GPL-lizenzierten Software ist es völlig kostenlos, sie herunterzuladen, zu verwenden, zu modifizieren und mit anderen zu teilen (zu verteilen). Sein Name ist eine Abkürzung für "GNU Image Manipulation Program". In diesem Paket sind auch viele leistungsstarke Funktionen von Adobe Photoshop und anderen Bildbearbeitungsanwendungen enthalten. Das Herunterladen und Installieren der Software ist einfach und Sie können mit ein paar einfachen Schritten an Ihrem Computer arbeiten.
Stufen
Methode 1 Installieren Sie GIMP unter Windows
-

Laden Sie GIMP herunter und speichern Sie es an einem beliebigen Ort auf Ihrem Computer. Notieren Sie sich den Speicherort der Datei. Der Desktop ist beispielsweise ein guter Ort für temporäre Dateien.- GIMP ist auf der Download-Seite von GIMP unter sourceforge.net oder gimp.org verfügbar
-

Führen Sie das Installationsprogramm (gimp-help-2-2.6.11-de-setup.exe) aus, in dem Sie den Download gespeichert haben. Doppelklicken Sie auf diese Datei, um sie zu starten.- Jede Datei mit dem Suffix "exe" ist ausführbar.
- Beachten Sie, dass sich das "en" in diesem Dateinamen auf die englische Version dieses Programms bezieht. Es sind noch weitere Sprachen verfügbar.
- Beachten Sie, dass sich die Versionsnummer in diesem Beispiel möglicherweise geändert hat, seit dieser Artikel geschrieben wurde.
-

Beantworten Sie die Fragen des Installateurs. Dies ist eine Reihe von typischen Installationsfragen. Alle Standardeinstellungen funktionieren einwandfrei, aber für Benutzer, die etwas mehr Kontrolle wünschen, gehen Sie wie folgt vor:- Klicken Sie auf "Weiter", um zu bestätigen, dass Sie keine anderen Anwendungen ausführen. Zögern Sie nicht, Dinge wie einen offenen Internetbrowser (zum Beispiel diesen Artikel) zu schließen. Zu den Anwendungen, die möglicherweise den GIMP-Installationsprozess stören, gehören GTK + -basierte Programme und andere Installationsprogramme, die gleichzeitig ausgeführt werden.
- Klicken Sie auf "Weiter", um die GNU GPL-Lizenz zu akzeptieren.
- Klicken Sie auf "Anpassen", um mehr Kontrolle über Ihre Installation zu erhalten. Wenn Sie möchten, können Sie anstelle einer Standardinstallation auf "Jetzt installieren" klicken. Die folgenden Schritte beziehen sich auf eine benutzerdefinierte Installation.
- Wählen Sie Ihren Installationsordner oder belassen Sie den Standardordner "C Programme GIMP-2.0". Klicken Sie auf "Weiter".
- Eine "vollständige Installation" installiert alles, was für GIMP benötigt wird (einschließlich GTK +), installiert jedoch nicht die GIMP Python-Erweiterung. Wenn Sie bereits eine aktuelle Version von GTK + installiert haben oder eine eigene Auswahl treffen möchten, wählen Sie "Benutzerdefinierte Installation" und klicken Sie auf "Weiter".
- Dateizuordnungen werden häufig mit einer Standardauswahl dargestellt. Dadurch werden die mit GIMP verknüpften Dateien aktiviert oder deaktiviert. Wenn Sie also eine dieser Dateien in Zukunft "starten", wird sie standardmäßig mit GIMP geöffnet. Nehmen Sie hier die gewünschten Änderungen vor und klicken Sie auf "Weiter".
- Sie werden gefragt, ob Sie einen Startmenüordner für Windows erstellen möchten. Dies ist ein Programmordner, und Ihrem Startmenü wird eine Verknüpfung hinzugefügt (z. B. "Programme" oder "Alle Programme"). Treffen Sie Ihre Wahl, benennen Sie es um, wenn Sie möchten, und klicken Sie dann auf "Weiter".
- Es werden zwei Kontrollkästchen angezeigt, in denen Sie gefragt werden, ob Sie ein Symbol auf dem Desktop und ein Schnellstart-Symbol erstellen möchten. Die Schnellstartleiste befindet sich in der Schnellstartleiste, die bei einer Neuinstallation unter Windows standardmäßig ausgeblendet ist. Treffen Sie die gewünschte Auswahl und klicken Sie auf "Weiter".
- Überprüfen Sie Ihre Auswahl in diesem nächsten Bereich von e und klicken Sie dann auf "Installieren".
-

Starten Sie GIMP. Nach Abschluss der Installation haben Sie die Möglichkeit, GIMP zum ersten Mal zu starten.
Methode 2 Installieren Sie GIMP auf dem Mac
-

Öffnen Sie Safari auf Ihrem Mac. Klicken Sie dazu im Dock unten auf dem Schreibtisch auf das Safari Compass-Symbol. -

Gehen Sie zur GIMP-Download-Seite. Sobald Ihr Browser geöffnet ist, geben Sie die offizielle GIMP-Download-Adresse ein: http://www.gimp.org/downloads/. -

Laden Sie das Gimp-Installationsprogramm herunter. Klicken Sie auf der Seite auf den ersten orangefarbenen Link, der die Versionsnummer von GIMP with.dmg am Ende des Dateinamens anzeigt. Wählen Sie die neueste Version, wahrscheinlich den ersten Link auf der Seite. Der Download wird dann gestartet. -

Gehen Sie zur GIMP-Anwendung. Schließen Sie den Safari-Browser, wenn der Download abgeschlossen ist, und klicken Sie im Dock auf das Symbol Downloads, das sich direkt neben dem Papierkorbsymbol befinden sollte. Klicken Sie auf die heruntergeladene Datei. Es sollte ein Fenster mit der Anwendung im Inneren öffnen. -

Klicken Sie mit der rechten Maustaste auf den Finder im Dock. Es sollte sich standardmäßig in der äußersten linken Zone befinden. Licone sieht aus wie zwei Gesichter, die zusammengefügt sind. Klicken Sie oben im angezeigten Menü auf "Neues Finder-Fenster öffnen". -

Wählen Sie GIMP. Klicken Sie im linken Bereich des Finders auf "Programme", um den Ordner "Programme" zu öffnen, und wählen Sie dann das zuvor geöffnete GIMP-Anwendungsfenster aus. -

Verschieben Sie die GIMP-Anwendung in das Anwendungsfenster. Ziehen Sie dazu die GIMP-Anwendung aus ihrem Fenster in das Anwendungsfenster. -

Starten Sie GIMP. Klicken Sie auf das Launchpad-Symbol, das wie eine Rakete in einem silbernen Kreis aussieht. Es sollte Ihnen alle Anwendungen anzeigen, die Ihr Mac starten kann. Klicken Sie auf GIMP und die Anwendung sollte funktionieren.