
Inhalt
ist ein Wiki, was bedeutet, dass viele Artikel von mehreren Autoren verfasst wurden. Um diesen Artikel zu erstellen, haben 9 Personen, einige davon anonym, an seiner Ausgabe teilgenommen und sich im Laufe der Zeit verbessert.Apples Macintosh mit seiner OS X-Plattform knabbert weiterhin an Marktanteilen, und ein Großteil dieses Wachstums ist PC-Anwendern zuzuschreiben, die sich für den Macintosh entscheiden. Der Übergang von PC zu Macintosh ist zwar relativ einfach, aber es gibt PC-Anwendungen, die diese neuen Mac-Benutzer gerne behalten würden. Dies ist der Fall für Internet Explorer, der im Mai 2012 etwa 38% des US-Marktes ausmacht. Da Internet Explorer seit einiger Zeit keine Macs mehr ausführt, haben Mac-Benutzer virtuelle Umgebungen wie VMWare Fusion, Parallels oder Apples BootCamp installiert. . Diese Lösungen sind teuer und nicht immer zufriedenstellend. WineBottler von mikesMassiveMess ist eine kostenlose und einfache Anwendung, mit der Sie unter anderem den Internet Explorer auf Ihrem Mac ausführen können. So installieren Sie es!
Stufen
-

Laden Sie das WineBottler-Paket herunter. Sie finden es unter http://winebottler.kronenberg.org/. Er sollte sofort mit dem Download beginnen. -

Öffnen Sie das Disk-Image. Kopieren Sie die Wine- und WineBottler-Dateien per Drag & Drop in Ihren Anwendungsordner. -
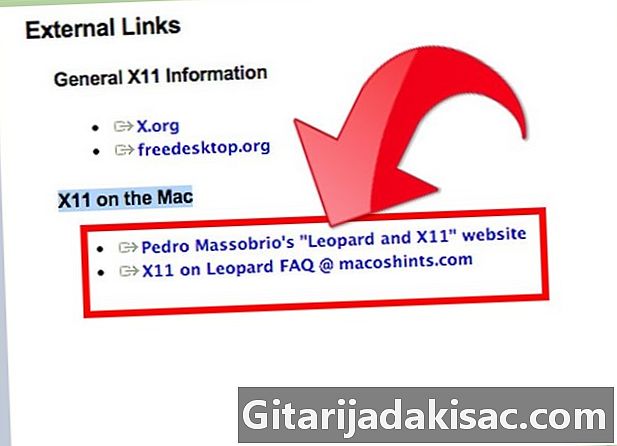
Installieren Sie X11. Wenn Sie dies noch nicht getan haben, finden Sie es auf Ihrer OS X-Installations-CD. Mit X11 kann WineBottler ausgeführt werden. -

Starten Sie die WineBottler App. Sie werden gefragt, ob Sie die Anwendung wirklich öffnen möchten. Klicken Sie auf Öffnen. -
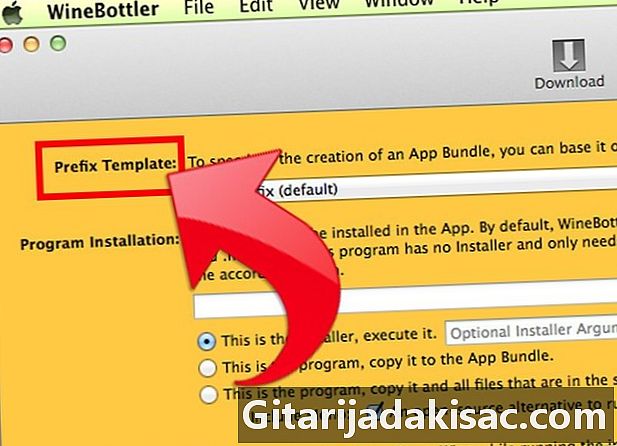
WineBottler startet dann einen automatischen Konfigurationsprozess und öffnet ein Anwendungsfenster mit dem Namen WineBottler - Präfixe verwalten. -
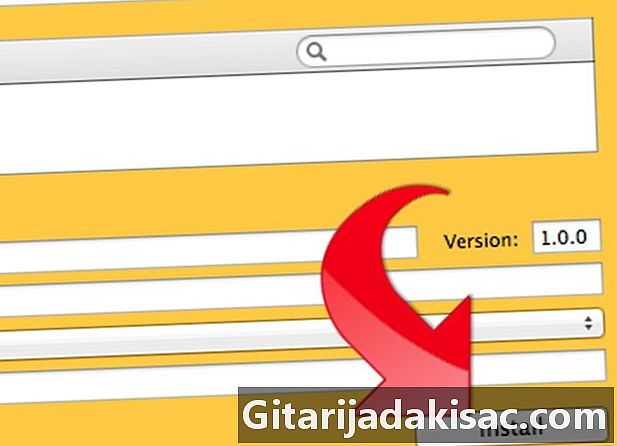
Klicken Sie auf Vordefinierte Präfixe installieren. Die Last ist weg und startet das Internet Explorer-Installationsprogramm. -

Wählen Sie Internet Explorer 7 aus der Liste aus und befolgen Sie die Anweisungen.- Sie werden aufgefordert, Ihren Computer neu zu starten. Klicken Sie auf die Schaltfläche zum Neustart. Diese Manipulation startet Ihren Computer nicht neu, sondern nur die PC-Emulation.
- WineBottler informiert Sie, wenn die Präfix-Installation abgeschlossen ist.
-
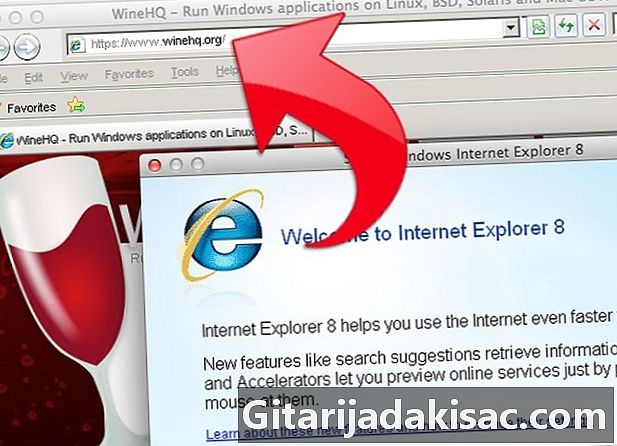
Starten Sie den Internet Explorer. Geben Sie die URL Ihrer Wahl in die Adressleiste ein und drücken Sie die Eingabetaste.