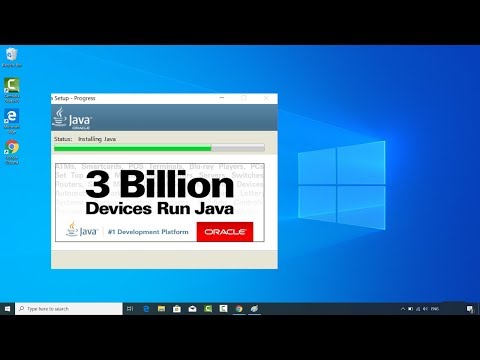
Inhalt
ist ein Wiki, was bedeutet, dass viele Artikel von mehreren Autoren verfasst wurden. Um diesen Artikel zu erstellen, haben 9 Personen, einige davon anonym, an seiner Ausgabe teilgenommen und sich im Laufe der Zeit verbessert.Das Java SDK oder JDK ist ein Paket von Anwendungen und Bibliotheken, die ursprünglich von Sun Microsystems (jetzt von Oracle Java vertrieben) entwickelt wurden, um in Java geschriebene Anwendungen oder Programme zu erstellen und zu ändern. Hier können Sie beginnen, wenn Sie mit der Programmierung in Java beginnen möchten.
Stufen
-

Laden Sie die neueste Version von * herunterJava JDK von der Oracle Java-Site. -
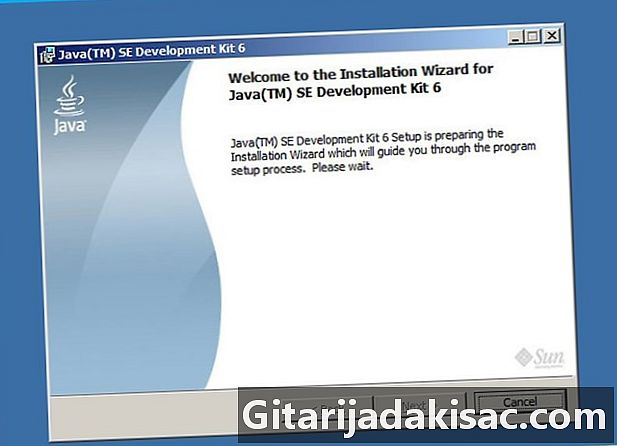
Doppelklicken Sie auf die heruntergeladene Datei, um das Installationsprogramm zu öffnen. (Abb. 1) -
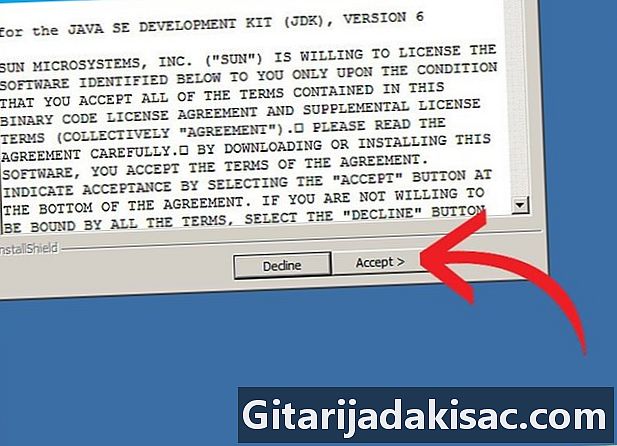
Klicken Sie auf folgende, dann lesen und akzeptieren die Lizenzvereinbarung. -
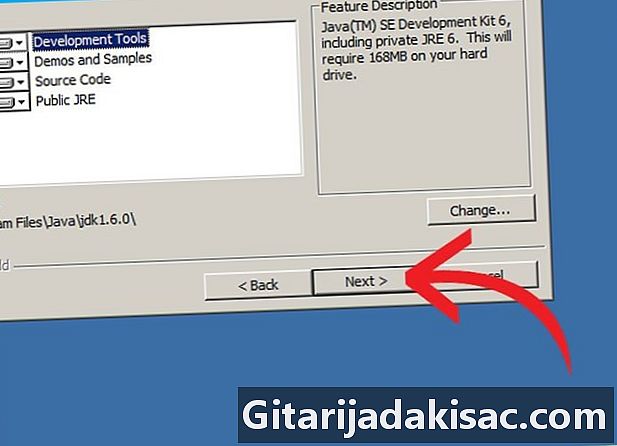
Der folgende Bildschirm zeigt einige Optionen. Wenn Sie nicht wissen, was Sie tun (die Tatsache, dass Sie diesen Artikel gelesen haben, rechtfertigt, dass Sie ihn noch nicht kennen), überspringen Sie ihn und klicken Sie auf folgende. (Abb. 2) -

Die nächste Seite sollte die Java-Entwicklungsumgebung installieren (und in einigen Fällen sogar herunterladen).(Abb.3) -
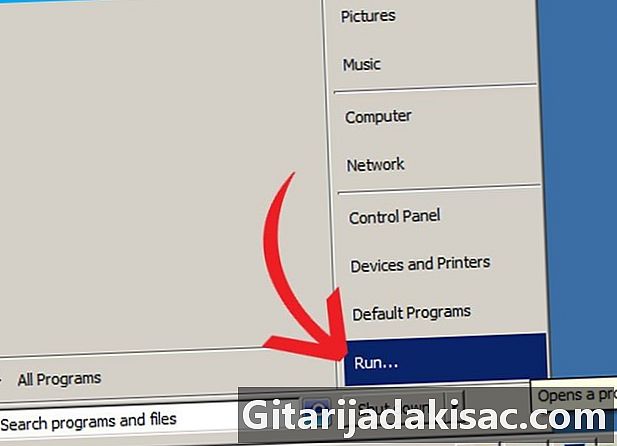
Klicken Sie nach Abschluss dieses Teils der Installation unten auf dem Bildschirm auf die Schaltfläche Start und dann auf Laufen... oder gleichzeitig die Taste drücken Windows + R. -

Geben Sie im Feld e Folgendes ein cmd und klicken Sie auf Ok. -
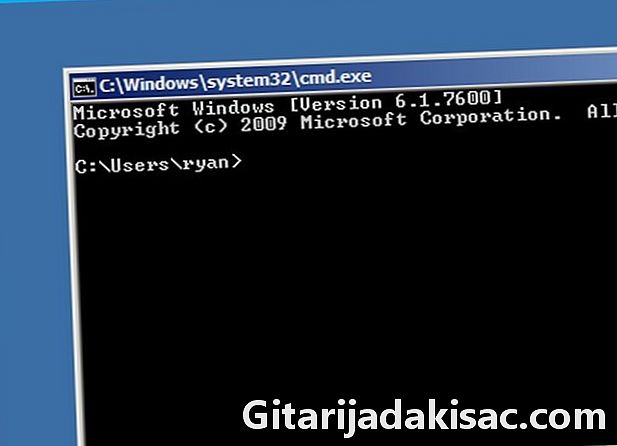
Ein Fenster mit dem schwarzen Hintergrund (die Dolmetscherkonsole) muss sich dann öffnen und ein hellgraues e anzeigen, das auch als e bezeichnet wird die Eingabeaufforderung. Sie können die Hintergrund- und Vordergrundfarben dieses Fensters nach Ihren Wünschen einstellen, indem Sie mit der rechten Maustaste auf das Windows-Symbol oben links in der Steuerkonsole klicken. (Abb. 4) -
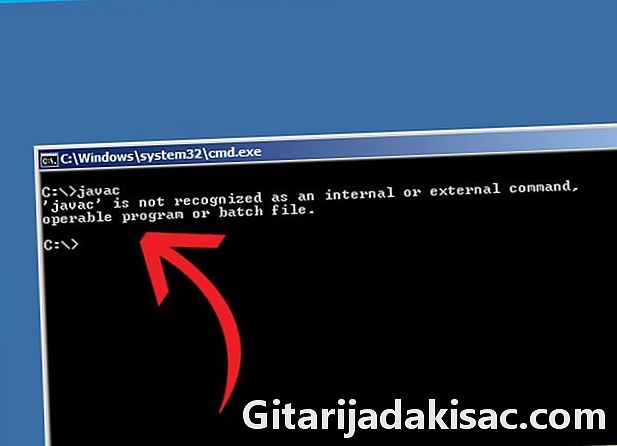
Nachdem Sie sich auf dieses Fenster konzentriert haben, geben Sie ein javac Drücken Sie dann die Taste Eintrag. Wenn die Eingabeaufforderung Folgendes anzeigt: javac wird nicht als interner oder externer Befehl, ausführbares Programm oder Befehlsdatei erkanntFahren Sie mit dem nächsten Schritt fort. Wenn der Javac-Compiler eine erhebliche Anzahl von Optionen und Zeilen zurückgibt, fahren Sie direkt mit Schritt 15 fort. -
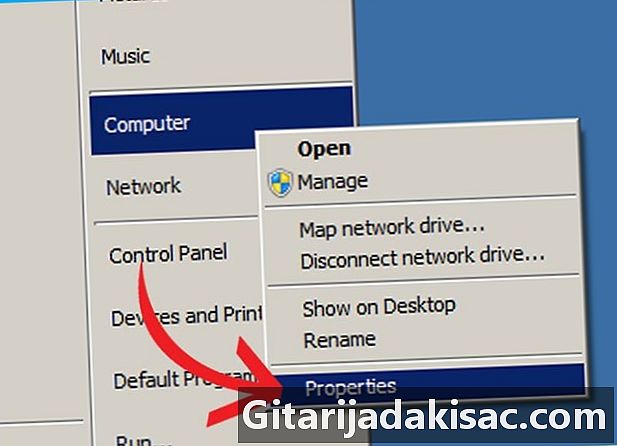
Öffnen Sie das Eigenschaftenfenster von Mein Computer Klicken Sie mit der rechten Maustaste auf das auf Ihrem Desktop angezeigte Symbol oder klicken Sie auf Start > Mein Computer. Klicken Sie im sich öffnenden Dropdown-Menü auf Einstellungen. -
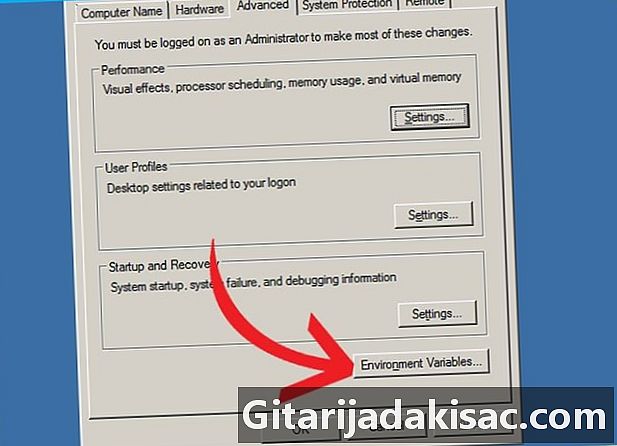
Ein Fenster rief Systemeinstellungen muss dann öffnen. Klicken Sie auf die Registerkarte Erweiterte Systemeinstellungen dann weiter Umgebungsvariablen(Abb. 5) -

Daraufhin öffnet sich ein weiteres Fenster, in dem Sie mehrere ziemlich verwirrte Sätze sehen. Klicken Sie auf die Zeile mit der Variablen Weg im genannten Dialog Benutzervariablen für (Ihr_Verbindungsname)Klicken Sie dann auf Veränderung. -
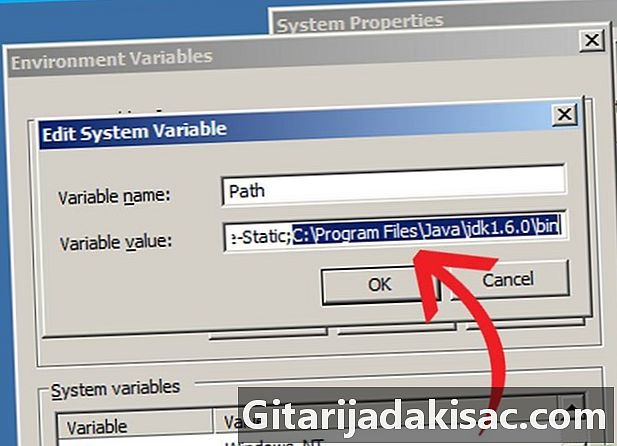
Ein Dialogfeld mit zwei Zeilen wird geöffnet. In der oberen Zeile wird der Name der Variablen und in der unteren Zeile der Inhalt angezeigt. Achten Sie darauf, nichts zu löschen. Fügen Sie am Ende der Zeile ein Semikolon hinzu (falls noch nicht vorhanden). ; ), dann hinzufügen C: Programme Java jdk1,7.0 bin. Voraussetzung ist, dass Sie im Installationspfad der Java-Entwicklungsumgebung nichts geändert haben. Wenn nicht, müssen Sie den Pfad eingeben, den Sie zu Beginn dieser Installation gewählt haben. -

Klicken Sie auf anwenden dann Ok an allen Fenstern, die geöffnet sind. Öffnen Sie den Windows-Befehlsinterpreter erneut und führen Sie die Schritte 6, 7, 8 und 9 aus, um die Funktion des Befehls zu überprüfen javac. -
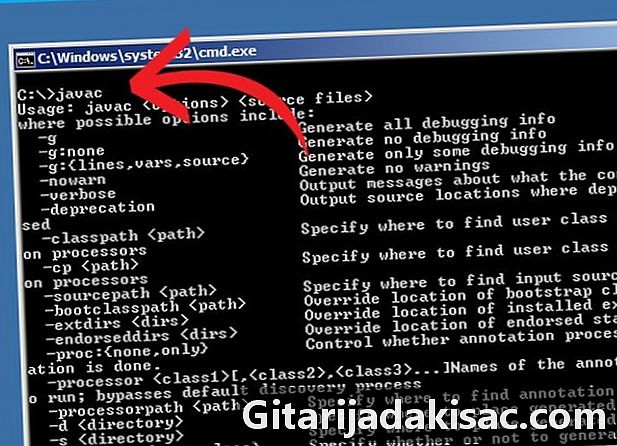
Herzlichen Glückwunsch! Sie haben einen ersten Schritt zur Programmierung in Java gemacht.
- Wenn Sie den Installationspfad ändern möchten, müssen Sie auf die Schaltfläche klicken Edit ... auf der Seite nach der Annahme der Lizenz. Wenn Sie diese Option auswählen, müssen Sie den neuen Installationspfad registrieren.
- Möglicherweise ist noch keine benannte Variable vorhanden Weg in Ihrer Benutzerkonfiguration. Sie können eine erstellen, indem Sie auf klicken Nachrichten Fügen Sie dann wie oben beschrieben den Pfad zu Ihrer Java-Installation hinzu.
- Wenn Sie das noch sehen javac wird nicht erkannt ... nach dem Ändern des Zugriffspfads in der Variablen WegMöglicherweise müssen Sie Ihr System neu starten, um diese Änderung zu berücksichtigen.
- Dieses Handbuch richtet sich an Benutzer des Java-Entwicklungskits Version 6, auf dem Windows XP zu Hause oder in der Arbeit ausgeführt wird.
- Gehen Sie beim Bearbeiten der Umgebungsvariablen Ihres Systems äußerst vorsichtig vor, da dies Ihr Betriebssystem beschädigen kann.
- Seit Version 1.5 (oder 5) von Java wurde die Java-Entwicklungsumgebung umbenannt JDK statt SDK.
- Achten Sie darauf, dass Sie nur mit der rechten Maustaste auf den Link klicken Mein Computer und nicht im Boot-Menü oder einem anderen Link.