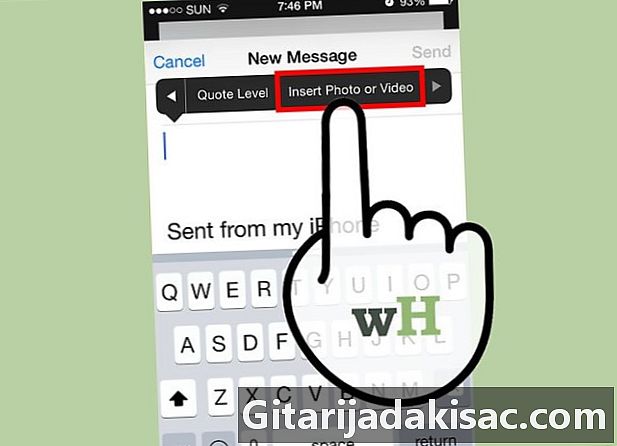
Inhalt
- Stufen
- Methode 1 Verwenden Sie die App
- Methode 2 von 4: Verwenden der Fotos-App
- Methode 3 von 3: In iCloud gespeicherte Fotos oder Videos anhängen (iOS 9)
Mit der Anwendung können Sie von Ihrem iPhone oder iPad aus Bilddateien an Ihre E-Mails anhängen oder Bilder. Die Bilder, die Sie anhängen, werden im Bild als Online-Bilder angezeigt und können als Anhänge heruntergeladen werden. Wenn Sie ein Benutzer von diOS 9 oder höher sind, können Sie Bilder, die in iCloud oder einem anderen Cloud-Speicherprogramm gespeichert sind, an Ihre E-Mail anhängen.
Stufen
Methode 1 Verwenden Sie die App
-
Öffnen Sie die Anwendung und geben Sie eins ein. Sie können ein Bild in der über die Anwendung hinzufügen . Es ist wie das Anhängen einer Bilddatei. Das Bild wird im Bild als Online-Bild angezeigt. -
Positionieren Sie den Cursor dort, wo Sie das Bild sehen möchten. Das Bild kann in einen beliebigen Teil davon eingefügt werden. Wenn Sie jedoch möchten, dass es als Anhang angezeigt wird, platzieren Sie es am besten nach dem e. -
Greifen Sie auf das Menü zu, indem Sie den Cursor drücken. Die Möglichkeiten wählen, Alles auswählen und Paste safficheront. -
Wählen Sie den Pfeil rechts neben dem Menü. Andere zusätzliche Optionen werden angezeigt. Wenn Sie ein iPad verwenden, müssen Sie diesen Schritt nicht ausführen. -
Wählen Sie die Option aus Fügen Sie ein Foto oder Video ein. Sie greifen auf die Liste der auf Ihrem Gerät gespeicherten Fotoalben und Videos zu. -
Wählen Sie die Fotos oder Videos aus, die Sie anhängen möchten. Durchsuchen Sie Alben, um die richtige Datei auszuwählen. -
Fügen Sie Fotos oder Videos ein. Tippen Sie auf ein Foto oder Video und wählen Sie wählen. Die Bild- oder Videodatei wird an die angefügt.- Sie können einem oder mehreren Videoclips maximal fünf Bilder hinzufügen.
-
Senden Sie es. Senden Sie die Bilder, nachdem Sie sie angehängt haben. Sie haben die Möglichkeit, die Dateien zu komprimieren oder ihre ursprüngliche Größe beizubehalten. Wenn Sie mobile Daten verwenden, ist es am besten, die Dateien zu komprimieren, um Daten zu speichern.
Methode 2 von 4: Verwenden der Fotos-App
-
Öffnen Sie die Foto-App. Es ist möglich, die Freigabefunktion in der Anwendung zu verwenden Bilder Dateien mit angehängten Dateien senden. -
Durchsuchen Sie das Album mit den Bildern, die Sie anhängen möchten. Sie können maximal fünf Bilder an ein Bild anhängen. -
Drücken Sie wählen um den Mehrfachauswahlmodus zu aktivieren. Auf diese Weise können Sie mehr als ein Bild auswählen. -
Tippen Sie auf jedes Bild, das Sie anhängen möchten (bis zu fünf Bilder). Jedes ausgewählte Bild wird überprüft. Sie können nicht mehr als fünf Bilder zu einem verbinden. -
Wählen Sie die Share-Schaltfläche. Die Freigabe-Schaltfläche wird durch ein Feldsymbol mit einem Pfeil oben dargestellt. Sie gelangen in das Freigabemenü. -
Drücken Sie . Dies öffnet ein neues Feld von s in , mit den angehängten Dateien. Wenn Sie die Anwendung nicht finden können Möglicherweise haben Sie in den Optionen des Freigabemenüs zu viele Bilder ausgewählt. -
Tippen und senden Sie es. Nach dem Hinzufügen der Bilder können Sie einen Empfänger angeben, ein Objekt hinzufügen und es eingeben. Beim Senden haben Sie die Möglichkeit, die Dateien zu komprimieren oder ihre ursprüngliche Größe beizubehalten. Es ist ratsam, die Bilder zu komprimieren, wenn Sie eine mobile Verbindung verwenden, um Ihre mobilen Daten zu speichern.
Methode 3 von 3: In iCloud gespeicherte Fotos oder Videos anhängen (iOS 9)
-
Greifen Sie auf die App zu und geben Sie dann einen neuen ein. iOS 9 verfügt über eine Funktion zum Anhängen von Dateien aus diCloud und anderen Cloud-Speicherprogrammen. Sie können jede Art von Datei anhängen, einschließlich Fotos und Videos. -
Positionieren Sie den Cursor dort, wo Sie die angehängte Datei sehen möchten. Die angehängte Datei wird im Hauptteil von angezeigt. Der Ort, an dem die Datei angezeigt wird, hängt vom Dienst des Empfängers ab. -
Drücken Sie den Cursor, um auf das Bearbeitungsmenü zuzugreifen. Einige Optionen werden am oberen Rand des Cursors angezeigt. -
Wählen Sie den Pfeil rechts im Menü. Sie sehen einige zusätzliche Optionen. Wenn Sie ein iPad verwenden, müssen Sie diesen Schritt nicht ausführen, da alle Optionen auf den Bildschirm passen können. -
wählen Fügen Sie einen Anhang hinzu. Ein neues Fenster mit dem Inhalt Ihres iCloud Drive-Kontos wird angezeigt. -
Wählen Sie das Bild aus, das Sie anhängen möchten. Sie können jede in iCloud Drive gespeicherte Imagedatei anhängen. Tippen Sie einfach auf ein Bild, um es an Ihr Bild anzuhängen. -
Drücken Sie Standorte um andere Orte zu durchsuchen. Sie können auch in anderen Cloud-Speicherprogrammen nach Dateien suchen, wenn diese bereits auf Ihrem Gerät installiert sind. Sie können Google Drive, Dropbox, OneDrive und Box verwenden. -
Senden Sie es. Nachdem Sie das Bild hinzugefügt haben, können Sie es wie gewohnt senden. Der Empfänger erhält die Datei als Anhang.