
Inhalt
Dieser Artikel wurde in Zusammenarbeit mit unseren Redakteuren und qualifizierten Forschern verfasst, um die Richtigkeit und Vollständigkeit des Inhalts zu gewährleisten.Das Content-Management-Team von überprüft die Arbeit des Redaktionsteams sorgfältig, um sicherzustellen, dass jeder Artikel unseren hohen Qualitätsstandards entspricht.
Erfahren Sie, wie Sie eine Anwendung installieren, mit der Sie die Videoaufnahme auf einem iPhone anhalten und fortsetzen können. Bis Februar 2017 war diese Funktion für die Standardkameraanwendung des iPhones nicht verfügbar.
Stufen
-
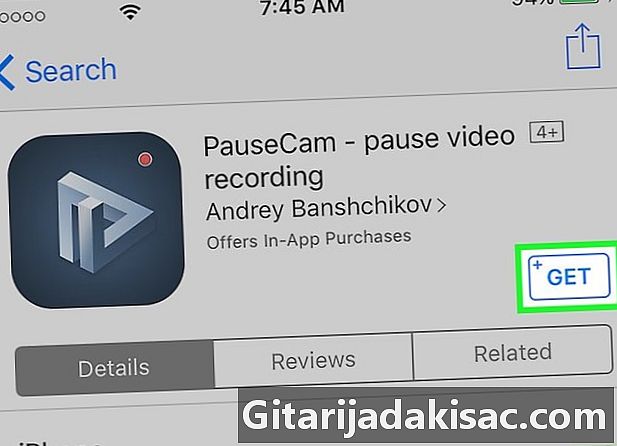
Laden Sie PauseCam herunter. Sie können dies tun, indem Sie den App Store öffnen und suchen PauseCam.- Drücken Sie get, dann weiter installieren um die Anwendung auf Ihr Telefon herunterzuladen.
- Dies ist eine kostenlose Anwendung, die Sie aktualisieren können, um mehr Funktionen und eine bessere Leistung zu erzielen.
-
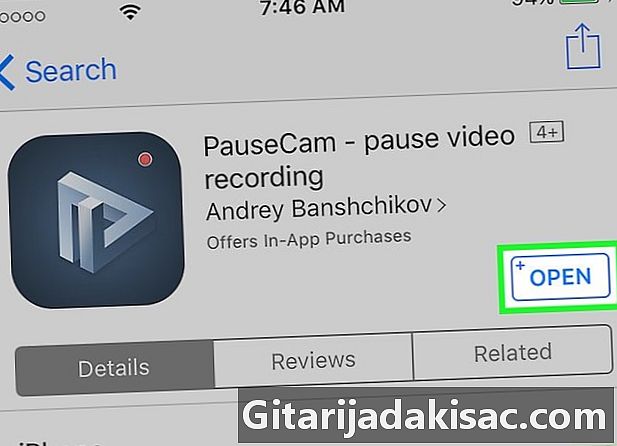
Wählen Sie Öffnen. Befolgen Sie die Anweisungen, damit die App auf die Kamera und das Mikrofon Ihres iPhones zugreifen kann. -
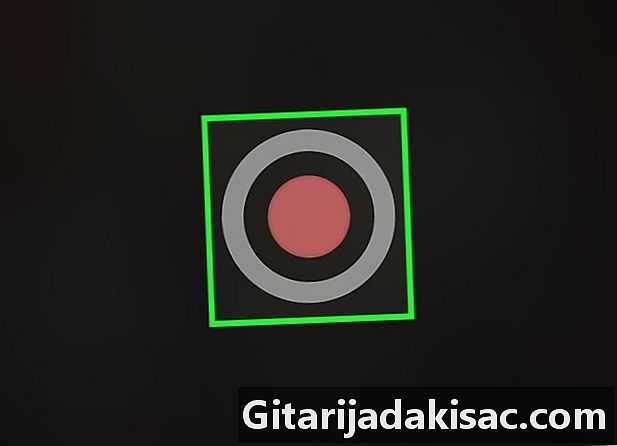
Drücken Sie die Aufnahmetaste. Wenn Sie zur Aufnahme bereit sind, tippen Sie auf die große rote Schaltfläche in der Mitte des Bildschirms und auf die kleine Schaltfläche am unteren Bildschirmrand. -

Wählen Sie ⏸. Wenn Sie fertig sind, drücken Sie die Taste Pause Das ist am unteren Rand des Bildschirms. -
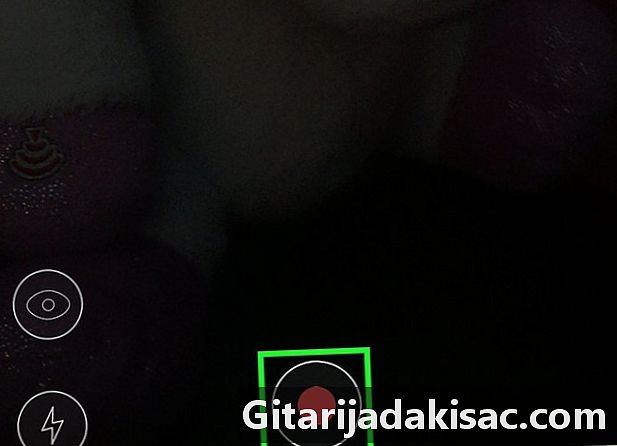
Drücken Sie die Aufnahmetaste. Sobald Sie bereit sind, mit der Videoaufnahme fortzufahren, tippen Sie auf die rote Schaltfläche am unteren Bildschirmrand.- Wiederholen Sie diese Schritte, um während des Videos so oft aufzunehmen, anzuhalten und die Aufnahme fortzusetzen, wie Sie möchten.
-
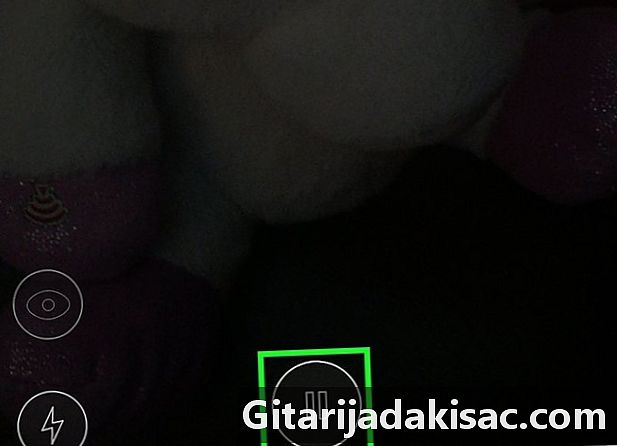
Berühren Sie ⏸. Tun Sie dies, wenn Sie die Aufnahme beendet haben. -
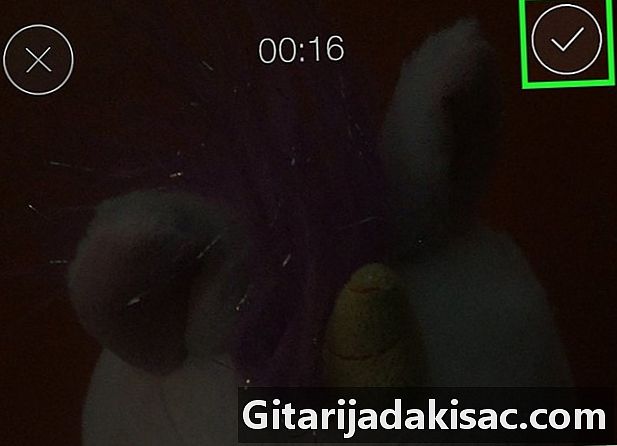
Drücken Sie ☑️. Sie finden diese Schaltfläche in der oberen rechten Ecke des Bildschirms. Wenn diese Taste gedrückt wird, beginnt der Sicherungsvorgang.- Drücken Sie ⓧ in der oberen linken Ecke, um das Video zu löschen.
-

Wählen Sie die Share-Schaltfläche. Es wird durch einen gekrümmten Pfeil in der oberen rechten Ecke des Bildschirms dargestellt. -
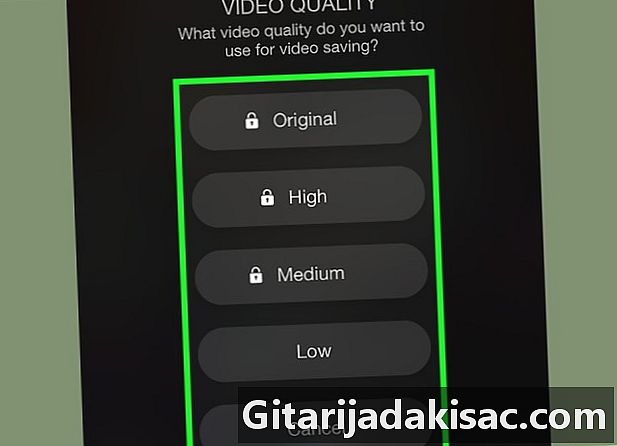
Wählen Sie eine Videoqualität. Die verfügbaren Optionen sind niedrig (Low), Medium (Durchschnitt) hoch (überlegen) und Original.- In der kostenlosen Version der App ist die einzige verfügbare Videoqualität niedrig (Bass) und alle Videos werden mit einem Wasserzeichen aufgenommen pausevideo.me die am unteren Rand erscheint.
- Wenn Sie auf eine gesperrte Funktion tippen, werden Sie aufgefordert, etwa einen Euro zu zahlen, um diese spezielle Option freizuschalten, z. B. hochwertige Videos oder das Aufnehmen einer Sequenz ohne Wasserzeichen. Sie haben auch die Möglichkeit, rund zwei Euro zu zahlen, um alle Funktionen der Anwendung freizuschalten.
-
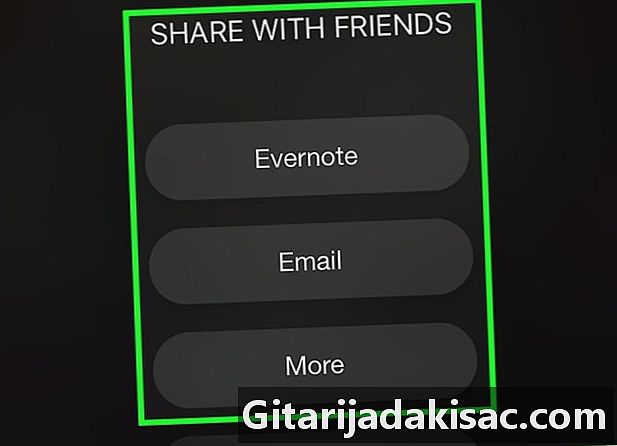
Wählen Sie ein Ziel, um das Video zu teilen. Wenn Sie das Video auf Ihrem iPhone speichern möchten, wählen Sie In Fotoalbum speichern (In Galerie speichern) und erlauben Sie der App, auf diesen Speicherort zuzugreifen, wenn Sie dazu aufgefordert werden.- Es gibt auch andere Freigabeoptionen wie E-Mail, Evernote und mehr.
- wählen mehr (mehr) Wenn Sie eine Verbindung zu Ihren Konten in sozialen Netzwerken herstellen möchten, wählen Sie andere Anwendungen aus oder senden Sie das Video über e.