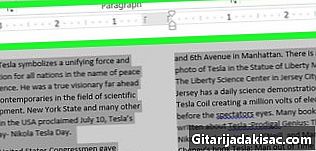
Inhalt
ist ein Wiki, was bedeutet, dass viele Artikel von mehreren Autoren verfasst wurden. Um diesen Artikel zu erstellen, haben sich freiwillige Autoren an der Bearbeitung und Verbesserung beteiligt.Mussten Sie jemals ein E in Word beschreiben? Unabhängig davon, ob Sie lesbare Codes erstellen möchten, die nur in Spiegelreflexion lesbar sind, oder Transferpapier verwenden möchten, können Sie in Microsoft Word ein e einfügen. Achtung, dieser Artikel erklärt Ihnen nicht, wie Sie ein e drehen, sondern wie Sie es rückwärts legen (z. B. so, dass es in der Reflexion eines Spiegels lesbar ist).
Stufen
- Schreiben Sie Ihr E in Word mit einer beliebigen Schriftart. Seien Sie vorsichtig, stellen Sie sicher, dass sich Ihr e nicht auf mehr als eine Seite erstreckt, oder nehmen Sie die erforderlichen Übergänge vor, um den folgenden Vorgang mehrmals ausführen zu können.
- Machen Sie einen Screenshot. Erstellen Sie mit dem von Microsoft verfügbaren Erfassungstool oder einer geeigneten Bildschirmaufzeichnungssoftware einen Screenshot des zu bearbeitenden e (nur dieses e). Lidéal soll eine Bildschirmaufnahme der Netz- und Rechteckform machen. Sie können Ränder in Ihre Aufnahme einfügen, um die Form eines Rechtecks hervorzuheben und ein ästhetischeres Erscheinungsbild zu erzielen.
- Speichern Sie das Bild. Speichern Sie das Capture in Ihrer Bibliothek an einem Ort, an dem Sie es leicht finden können.
- Öffnen Sie Paint. Die meisten Computer verfügen über Paint-Software oder eine entsprechende Software. Öffnen Sie es.
- Fügen Sie den Screenshot ein. Fügen Sie Ihr Capture in Ihr Paint-Dokument ein und klicken Sie mit der rechten Maustaste. Sie können das Bild dann zurückgeben oder drehen. wählen kehren Sie die Richtung des Bildes vertikal um. Sie erhalten Ihre Briefe in die entgegengesetzte Richtung. Erstellen Sie einen neuen Screenshot und speichern Sie ihn in Ihrer Bibliothek.
- Kehren Sie zu Word zurück. Kehren Sie zu Ihrer Word-Seite zurück, oder erstellen Sie eine neue. Fügen Sie dann das Bild Ihres Captures mit Ihrem e in die entgegengesetzte Richtung ein. Sie können das Bild beliebig vergrößern, die Druckqualität wird dadurch nicht beeinträchtigt.
- Drucken Sie Ihr Dokument.