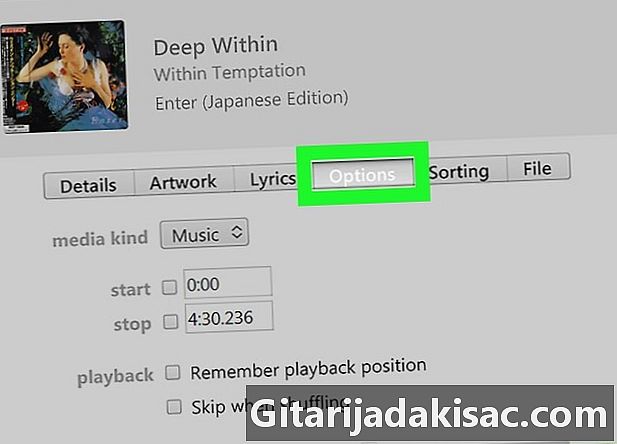
Inhalt
- Stufen
- Teil 1 Erstellen Sie den Klingelton
- Teil 2 Bewegen Sie den Klingelton auf dem iPhone
- Teil 3 Richten Sie den Klingelton ein
Wenn Sie den Standard-Klingelton für Ihr iPhone ändern möchten, können Sie mit iTunes einen benutzerdefinierten Klingelton erstellen und installieren. Sobald der Klingelton zu Ihrem Telefon hinzugefügt wurde, können Sie ihn als Standardklingelton verwenden oder einem Kontakt zuweisen.
Stufen
Teil 1 Erstellen Sie den Klingelton
-
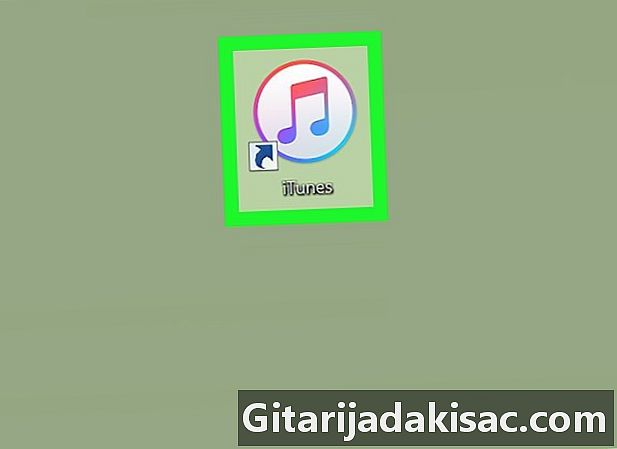
Öffne iTunes. Das iTunes-Symbol sieht aus wie eine mehrfarbige Musiknote (♫) auf einem weißen Hintergrund.- Wenn Sie aufgefordert werden, iTunes zu aktualisieren, klicken Sie auf Laden Sie iTunes herunter und warten Sie, bis das Update installiert ist. Starten Sie Ihren Computer nach der Installation des Updates neu.
- Wenn sich der Klingelton bereits auf Ihrem iPhone befindet, gehen Sie direkt zum Einrichtungsschritt.
-
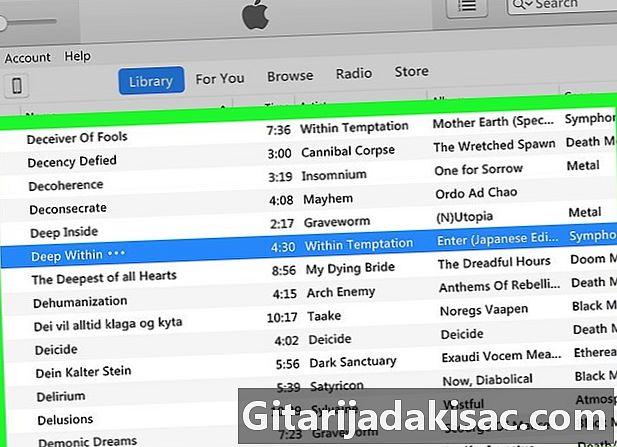
Stellen Sie sicher, dass Ihr Lied in iTunes ist. iTunes muss das Lied schneiden und als Klingelton verwenden. Wenn iTunes der Standard-Musikplayer auf Ihrem Computer ist, doppelklicken Sie auf die Audiodatei, um sie hinzuzufügen.- Wenn iTunes nicht der Standard-Musikplayer auf Ihrem Computer ist, fügen Sie das Lied hinzu, indem Sie auf klicken Datei > Fügen Sie die Datei der Bibliothek hinzu Doppelklicken Sie dann auf die Datei, die Sie verwenden möchten.
-
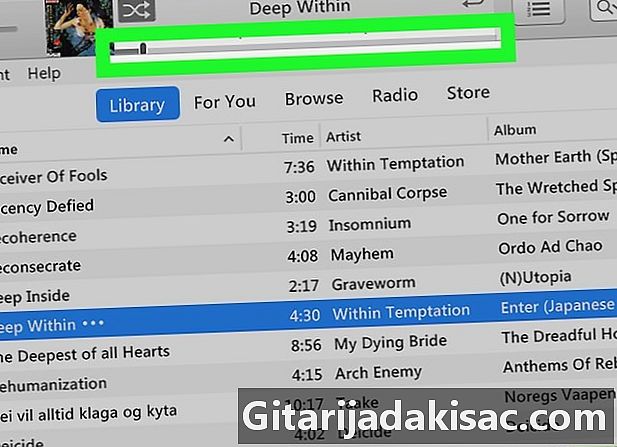
Suchen Sie den Abschnitt, den Sie verwenden möchten. Doppelklicken Sie in iTunes auf das Lied, um die Wiedergabe zu starten, und suchen Sie den Anfang des Clips, den Sie als Klingelton verwenden möchten. Notieren Sie die Startzeit, warten Sie 40 Sekunden und notieren Sie dann die Endzeit.- Während der Wiedergabe sehen Sie den Zeitstempel des Songs oben im iTunes-Fenster.
- Klingeltöne können nicht länger als 40 Sekunden dauern.
-
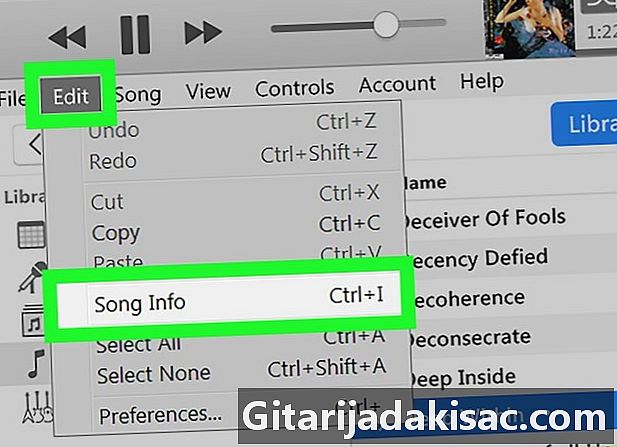
Öffnen Sie das Informationsmenü des Songs. Klicken Sie auf das Lied und wählen Sie Ausgabe > Song Informationen (wenn Sie einen Windows-Computer verwenden) oder Datei > Holen Sie sich Informationen (wenn Sie einen Mac verwenden), um ein neues Fenster zu öffnen.- Ein weiterer Tipp ist, mit der rechten Maustaste auf das Lied zu klicken und es dann auszuwählen Song Informationen (wenn Sie einen Windows-Computer verwenden) oder Holen Sie sich Informationen (wenn Sie einen Mac verwenden) aus dem angezeigten Dropdown-Menü.
-
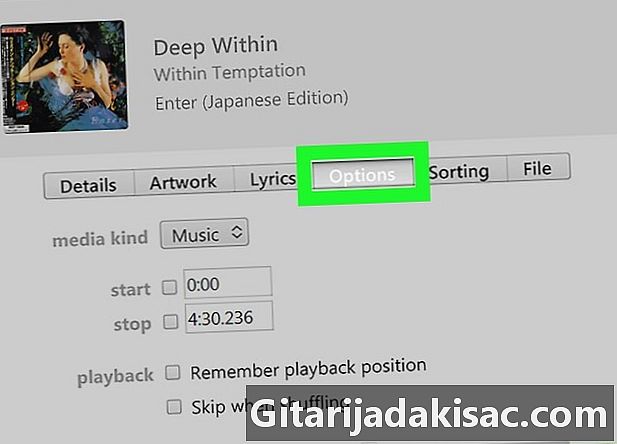
Gehen Sie zur Registerkarte Optionen. Diese Registerkarte befindet sich oben im Informationsmenüfenster. -
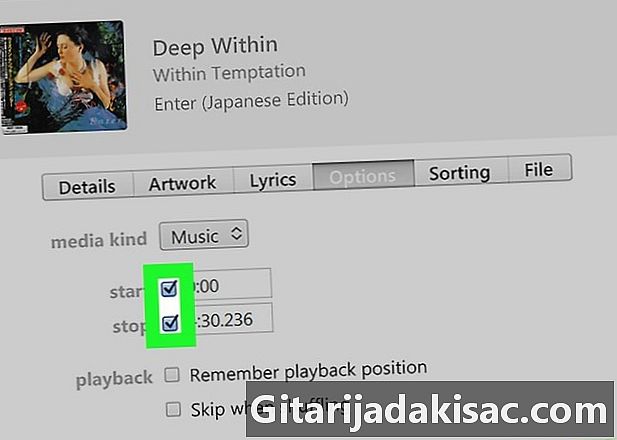
Aktivieren Sie die Kontrollkästchen Anfang und Ende. Sie finden diese Felder oben im Fenster unter dem Abschnitt Art der Medien. Hier können Sie die Start- und Endzeit des Songs ändern. -
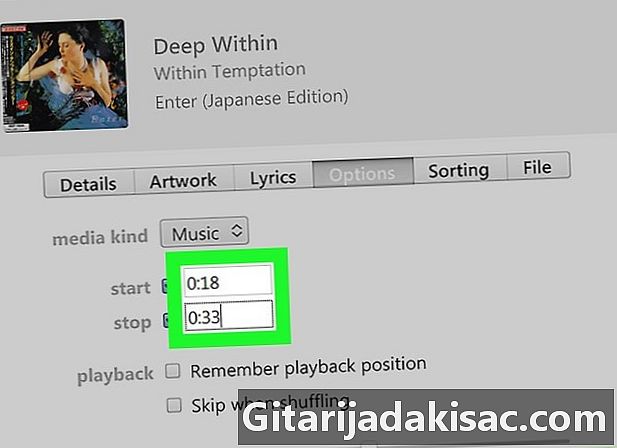
Geben Sie die Startzeit und die Endzeit ein. Im Bereich e AnfangGeben Sie die Startzeit des von Ihnen protokollierten Snippets ein und machen Sie dasselbe für die Endzeit in das Feld Ende. -
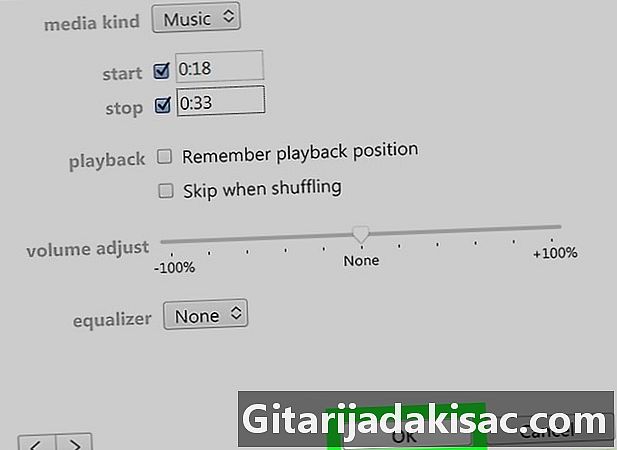
Klicken Sie auf Ok. Diese Schaltfläche befindet sich am unteren Rand des Fensters und ermöglicht es Ihnen, Ihre Änderungen zu speichern und das Informationsmenü zu schließen. -
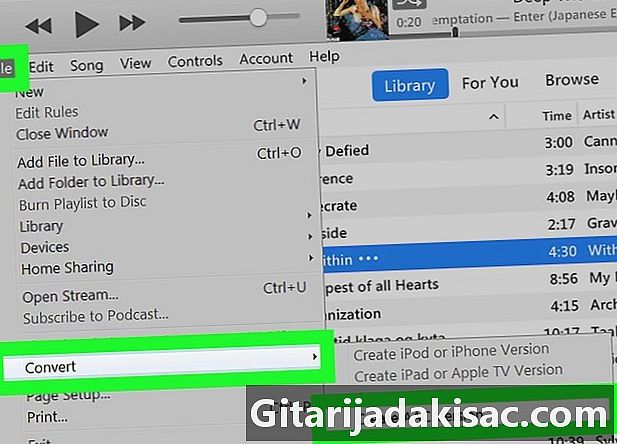
Erstellen Sie eine AAC-Version des Songs. Klicken Sie auf das Lied und wählen Sie Datei > convert > Erstellen Sie eine AAC-Version um eine neue Version des Songs unter dem Original-Song zu erstellen. Die Dauer des neuen Songs entspricht der des Rings.- Wenn das von Ihnen für das Lied ausgewählte Lied beispielsweise 36 Sekunden gedauert hat, wird neben dem neuen Lied anstelle der Gesamtlänge des ursprünglichen Liedes "0:36" angezeigt.
- Wenn Sie die Option nicht finden können Erstellen Sie eine AAC-Version Klicken Sie im Menü conuel auf Ausgabe (wenn Sie einen Windows-Computer verwenden) oder iTunes (Wenn Sie einen Mac verwenden), wählen Sie Einstellungen ... > Einstellungen importieren Rufen Sie dann das Menü auf Importieren mit und wähle AAC-Encoder im Dropdown-Menü.
-
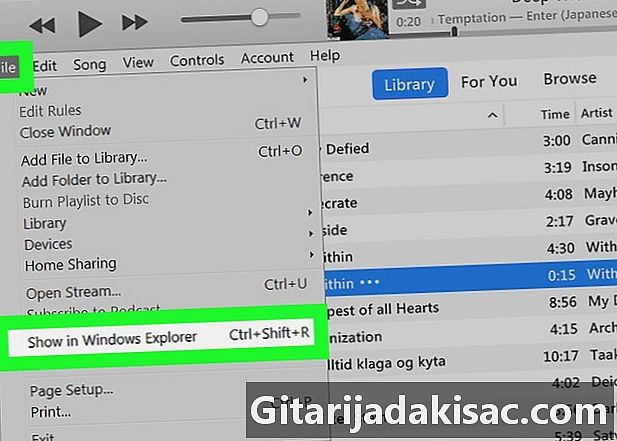
Öffnen Sie den Speicherort der AAC-Datei. Wählen Sie die AAC-Version des Songs aus und klicken Sie auf Datei > Im Datei-Explorer anzeigen (wenn Sie einen Windows-Computer verwenden) oder Im Finder anzeigen (wenn Sie einen Mac benutzen). Der Speicherort der Datei auf Ihrem Computer wird geöffnet. -
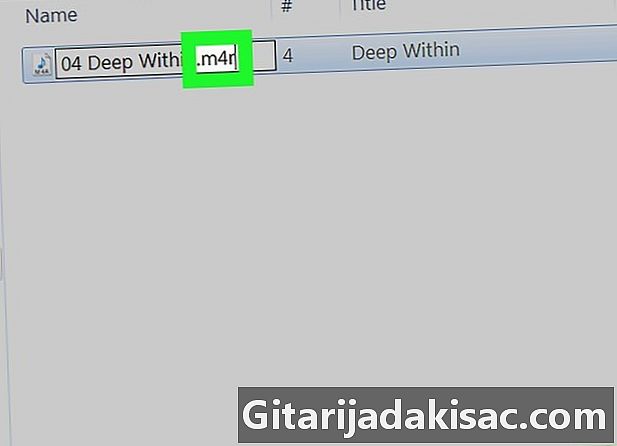
Bearbeiten Sie die AAC-Datei in eine M4R-Datei. Dieser Schritt hängt davon ab, ob Sie einen Windows-Computer oder einen Mac verwenden.- Wenn Sie einen Windows-Computer verwenden : gehe zum Reiter Anzeigen → kreuzen Sie das Kästchen an Dateinamenerweiterungen → wähle die version.m4a des liedes aus, indem du darauf klickst → gehe zum tab willkommen → klicken wieder einstellen → austauschen m4a durch m4r am Ende des Songnamens und drücken Sie Eintrag → klicken Ok wann wirst du eingeladen
- Wenn Sie einen Mac benutzen : Wählen Sie die AAC-Version des Songs (M4A-Version) → Klicken Sie auf Datei → auswählen Holen Sie sich Informationen im Auswahlmenü → ändern m4a in m4r in der Sektion Name und Erweiterung Drücken Sie dann die Taste Rückkehr → auswählen Verwenden Sie m4r wann wirst du eingeladen
Teil 2 Bewegen Sie den Klingelton auf dem iPhone
-

Verbinden Sie Ihr iPhone mit Ihrem Computer. Stecken Sie das USB-Ende des iPhone-Ladekabels in einen der USB-Anschlüsse Ihres Computers und das andere Ende in den Ladeanschluss Ihres Telefons. -
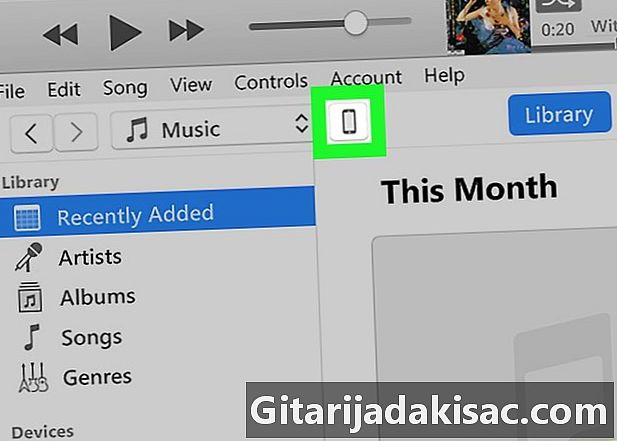
Klicken Sie auf das iPhone-Symbol. Klicken Sie im linken Bereich des iTunes-Fensters auf das iPhone-Symbol, um die Telefonseite und eine Liste der Inhalte auf der linken Seite des Fensters zu öffnen. -
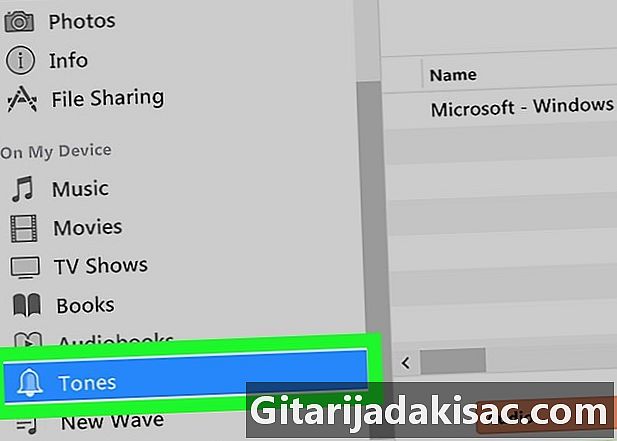
wählen Klänge. Unter der Überschrift Auf meinem Gerät Klicken Sie links im iTunes-Fenster auf Klänge um die Klingeltonseite zu öffnen. -
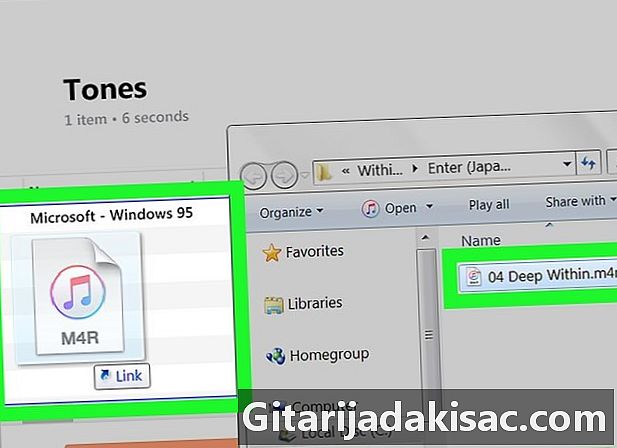
Fügen Sie der Seite den Klingelton hinzu Klänge. Ziehen Sie die version.m4r des Songs in das iTunes-Fenster und legen Sie sie dort ab, damit sie auf der Seite angezeigt wird Klänge . -

Klicken Sie auf synchronize. Dies ist die weiße Schaltfläche unten rechts im iTunes-Fenster. -
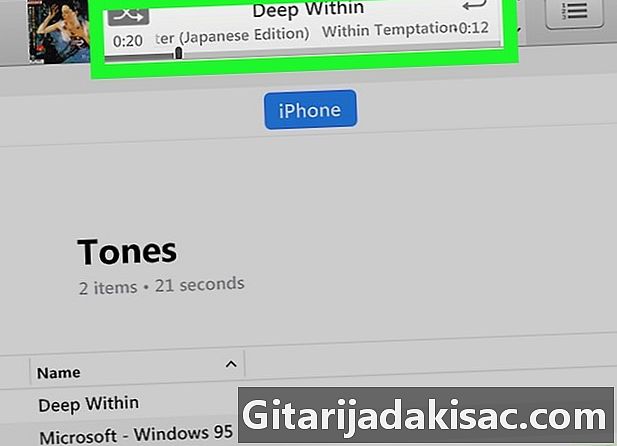
Warten Sie, bis der Synchronisierungsvorgang abgeschlossen ist. Die Synchronisierung sollte nur einige Sekunden dauern und Sie können Ihr iPhone von Ihrem Computer trennen, wenn der Fortschrittsbalken aus dem iTunes-Fenster verschwindet. Sie müssen nur das Lied als Klingelton definieren.
Teil 3 Richten Sie den Klingelton ein
-
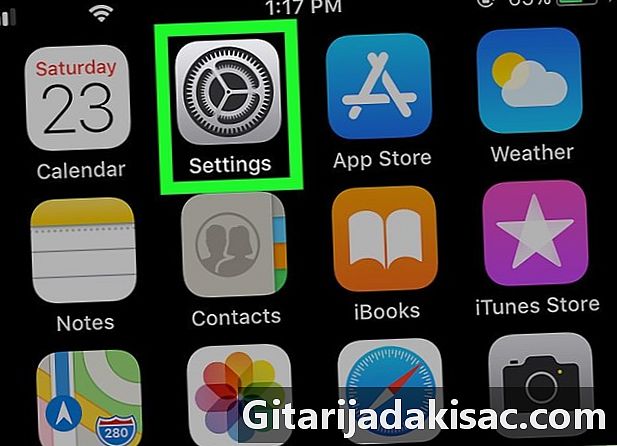
Gehen Sie zu den Einstellungen Ihres iPhones
. Tippen Sie auf einem Ihrer Startbildschirme auf das graue radförmige Symbol. -
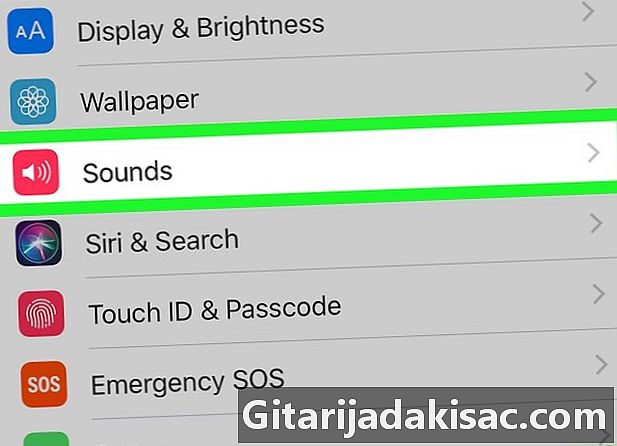
Scrollen Sie nach unten zu der Option Geräusche und Vibrationen. Diese Option befindet sich im selben Abschnitt wie die Option General
.- Wenn Sie ein iPhone 6S oder früher verwenden, drücken Sie Klänge.
-
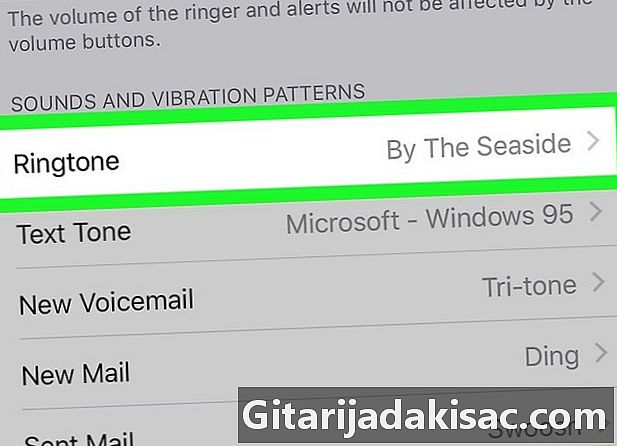
wählen Glocke. die Option Glocke ist direkt unter der Überschrift SOUNDS UND VIBRATIONSSEQUENZEN in der Mitte der Seite. -
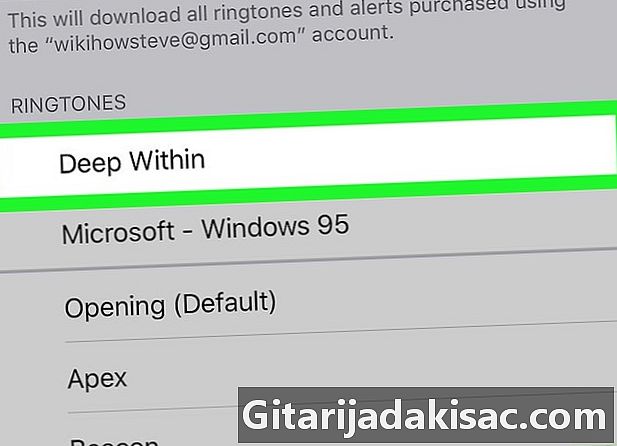
Tippen Sie auf den Namen Ihres Klingeltons. In der Sektion RINGSTippen Sie auf den Namen des Klingeltons, den Sie verwenden möchten. Links neben dem Klingelton sollte ein blaues Häkchen angezeigt werden, um anzuzeigen, dass das Telefon es jetzt für alle eingehenden Anrufe verwendet. -
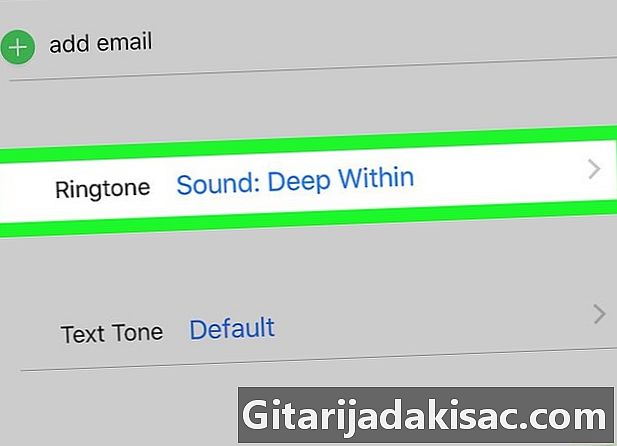
Weisen Sie Ihren neuen Klingelton einem bestimmten Kontakt zu. Sie können Ihren neuen Klingelton auch einem bestimmten Kontakt in Ihrem Telefonbuch zuweisen.- Öffnen Sie die Anwendung "Kontakte".
- Tippen Sie auf den Namen eines Kontakts.
- wählen Glocke.
- Wählen Sie den Klingelton, den Sie verwenden möchten.
- Drücken Sie fertig.