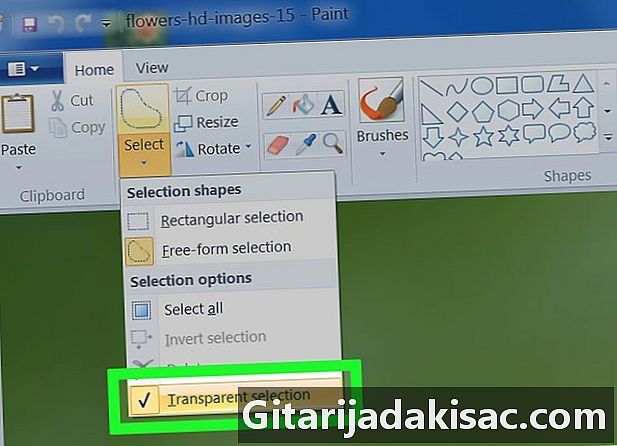
Inhalt
Dieser Artikel wurde in Zusammenarbeit mit unseren Redakteuren und qualifizierten Forschern verfasst, um die Richtigkeit und Vollständigkeit des Inhalts zu gewährleisten.Das Content-Management-Team von überprüft die Arbeit des Redaktionsteams sorgfältig, um sicherzustellen, dass jeder Artikel unseren hohen Qualitätsstandards entspricht.
Sie möchten den Hintergrund eines Bildes ändern und kommerzielle Software wie Adobe Photoshop oder andere stellen eine Investition dar, die für diesen Anlass zu wichtig ist. Vielleicht möchten Sie nur den Hintergrund durch einen einfarbigen Hintergrund oder ein bestimmtes Muster ersetzen. So wenden Sie die Technik "grüner Hintergrund" einfach und kostengünstig an.
Stufen
-

Öffnen Sie Ihr Bild mit Microsoft Paint. Das Bild, für das Sie den Hintergrund ändern möchten, muss in einem Format vorliegen, das mit der Software kompatibel ist. Die von Paint akzeptierten Formate sind Classic Bitmap ("BMP"), Digital Compression ("JPG") und Graphics Interchange Format ("GIF"). So öffnen Sie das Bild:- Klicken Sie auf die Schaltfläche "Datei" in der oberen linken Ecke des Paint-Fensters.
- Klicken Sie im angezeigten Menü auf "Öffnen".
- Suchen Sie die Datei auf Ihrem Computer in den Ordnern in der Seitenleiste links auf dem Bildschirm oder geben Sie ihren Namen in die Suchleiste ein.
- Doppelklicken Sie auf die Datei, um sie zu öffnen, wenn Sie sie finden.
-

Vergrößern Sie das Bild bei Bedarf. Wenn das Bild größer ist als auf Ihrem Bildschirm angezeigt werden kann, verschieben Sie es in die untere linke Ecke des Fensters und zoomen Sie es auf einen Faktor von 800%, indem Sie auf das Lupensymbol (in der Symbolleiste) klicken und darauf klicken. Auswahl von "8".- Die Vergrößerung ist besonders nützlich, wenn die ausgewählte Bildkontur komplex oder schwierig zu bearbeiten ist.
-

Klicken Sie in der Hauptsymbolleiste auf. Es befindet sich oben im Softwarefenster. -

Klicken Sie auf die Schaltfläche "Auswahl". Es wird durch eine gepunktete Form symbolisiert und befindet sich im Bereich "Bilder" der Symbolleiste. -

Klicken Sie auf das Werkzeug "Zufällige Formauswahl". Mit diesem Tool können Sie scharf trennen, was Sie im Vordergrund Ihres Bildes verwenden möchten und was Sie im Hintergrund belassen. -
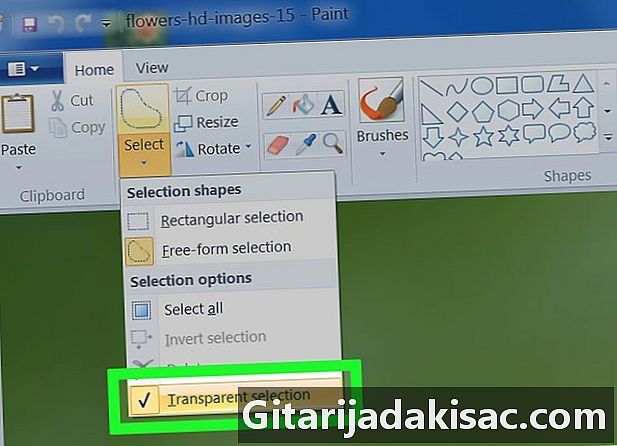
Stellen Sie den Bildcollage-Parameter auf "transparent" ein. Wenn Sie dieses Detail nicht beachten, wird der ursprüngliche Bildhintergrund auf dem neuen Hintergrund wiedergegeben.- Klicken Sie auf die Schaltfläche "Transparente Auswahl" am unteren Rand des Menüs, in dem Sie auf das Werkzeug "Zufällige Formauswahl" geklickt haben.
-

Schneiden Sie den Motivvordergrund Ihres Bildes. Trimmen Sie das gewünschte Motiv sorgfältig, indem Sie die linke Maustaste gedrückt halten und durch die Umrisse scrollen. Lassen Sie die Maustaste los, wenn Sie fertig sind.- Lassen Sie die Maustaste erst los, wenn Sie fertig sind, sonst ist Ihre Auswahl unvollständig.
- Machen Sie sich im Moment keine allzu großen Sorgen um die Genauigkeit, Sie werden das Werkzeug zum späteren Löschen verwenden, um die Flecken und die noch zu löschenden Formen genauer zu beseitigen.
-

Klicken Sie auf das Entfernungsprogramm. Es wird durch einen Radierer in der Symbolleiste symbolisiert. Wählen Sie dann im angezeigten Menü das kleinstmögliche Quadrat aus. Löschen Sie mit größtmöglicher Genauigkeit alle Hintergrundteile, die beim groben Löschen um das Hauptmotiv herum verblieben sind. -

Klicken Sie auf "Ausschneiden". Diese Schaltfläche befindet sich in der Hauptsymbolleiste und wird durch eine Schere symbolisiert. Wenn Sie auf die Schaltfläche klicken, wird der ausgewählte Teil des Bildes ausgeblendet. Keine Sorge, der fehlende Teil befindet sich tatsächlich in der Zwischenablage und kann an einer anderen Stelle abgelegt werden. -

Öffne dein Hintergrundbild. Klicken Sie auf die Schaltfläche "Datei" und dann auf "Öffnen". Doppelklicken Sie dann auf das Bild, das Sie als Hintergrund verwenden möchten. -

Fügen Sie nun das ausgewählte Bild auf dem neuen Hintergrund ein. Drücken Sie auf Ctrl + V um auf das neue Hintergrundbild abzulegen, das Sie vorübergehend in der Zwischenablage gespeichert hatten. Sie haben es jetzt geschafft, das Hauptmotiv Ihres Bildes auf einen neuen Hintergrund zu stellen!