
Inhalt
- Stufen
- Methode 1 Montieren Sie eine SD-Karte auf einem Android-Gerät
- Methode 2 Eine SD-Karte in ein Galaxy Phone einbinden
- Methode 3 Überprüfen Sie den Zustand des Materials
Micro-SD-Karten sind Speicher mit hoher Kapazität, die häufig in Mobiltelefonen und Tablets verwendet werden. Diese SD-Karten werden in einem erkannten Gerät als "gemountet" angesehen und können darauf zugreifen. Die meisten Geräte können eine SD-Karte automatisch einbinden, sobald sie in den Steckplatz eingesetzt wird. Wenn Sie jedoch ein Galaxy- oder Android-Smartphone verwenden, können Sie sie über ein Einstellungsmenü einbinden. Wenn die Installation der SD-Karte fehlschlägt, müssen Sie überprüfen, ob ein Hardwarekonflikt vorliegt, der von der SD-Karte selbst oder vom Smartphone verursacht wird.
Stufen
Methode 1 Montieren Sie eine SD-Karte auf einem Android-Gerät
-

Legen Sie die Micro SD-Karte in das Android-Gerät ein. Stellen Sie zunächst sicher, dass das Gerät ausgeschaltet und der Akku voll aufgeladen ist. Führen Sie die Karte vorsichtig ein und drücken Sie sie langsam hinein, bis Sie ein kleines Klicken hören. Weitere Informationen zum Zugriff auf den SD-Kartensteckplatz Ihres Smartphones finden Sie im Benutzerhandbuch Ihres Geräts oder beim Hersteller. -

Schalten Sie Ihr Android-Gerät ein. Drücken Sie die Taste auf der Rückseite des Geräts. Wenn es nicht aufleuchtet, ist der Akku möglicherweise nicht ausreichend aufgeladen. Schließen Sie das Gerät für ca. 15 Minuten an das Ladegerät an, bevor Sie es erneut versuchen. -
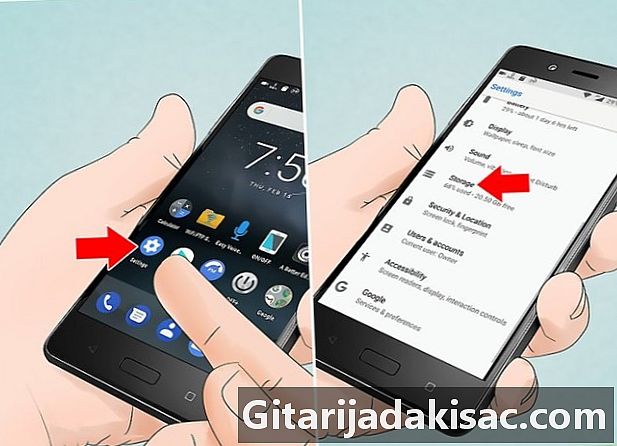
Tippen Sie auf das Symbol mit der Überschrift Einstellungen auf der homepage. Dieses Symbol wird durch ein Zahnrad symbolisiert. Ein neuer Bildschirm wird geöffnet, in dem Sie eine Option mit dem Titel sehen Speicherung auf SD-Karte Sie müssen eingeben, um mit dem nächsten Schritt fortzufahren. -
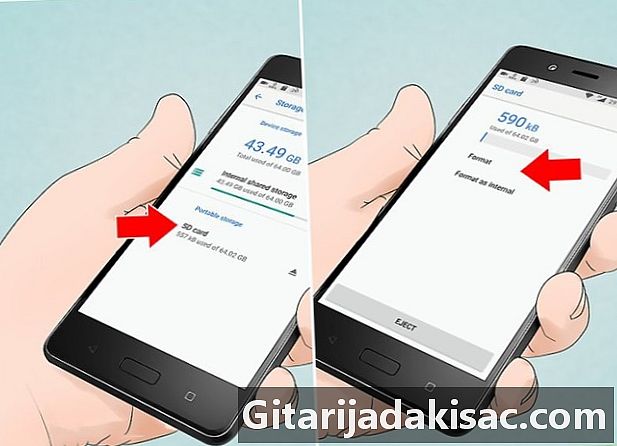
Dann klicken Sie auf umformatieren. Dieser Befehl formatiert Ihr Smartphone neu und bereitet die Bereitstellung Ihrer SD-Karte auf dem Gerät vor. Dieser Vorgang sollte nur einige Sekunden dauern. Wenn dies für immer dauern würde, starten Sie Ihr Smartphone neu, um den Formatierungsprozess ordnungsgemäß neu zu starten. -
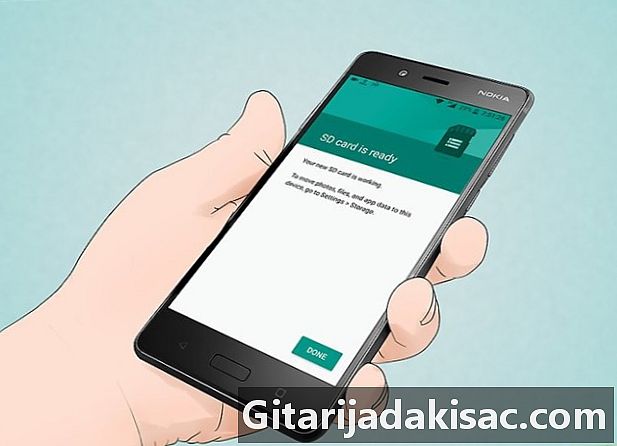
Klicken Sie am Ende der Formatierung auf den Befehl Legen Sie eine SD-Karte ein. Ihr Gerät stellt den Speicher bereit und macht ihn betriebsbereit. Wenn dieser Befehl nicht verfügbar ist, tippen Sie auf Zerlegen Sie eine SD-KarteWarten Sie dann, bis die Karte vom System zerlegt wurde, bevor Sie den Befehl eingeben Legen Sie eine SD-Karte ein um zu überprüfen, ob die Bereitstellung des Speichergeräts erfolgreich abgeschlossen wurde. Dieses Verfahren kann dem System helfen, Probleme zu beheben, die möglicherweise die ordnungsgemäße Installation der SD-Karte verhindern.
Methode 2 Eine SD-Karte in ein Galaxy Phone einbinden
-

Legen Sie die Micro SD-Karte in Ihr Gerät ein. Stellen Sie zunächst sicher, dass der Akku Ihres Geräts voll aufgeladen ist, bevor Sie die SD-Karte in den Steckplatz einlegen, der sich normalerweise auf der linken Seite der Kamera befindet. Weitere Informationen zum Zugriff auf den SD-Kartensteckplatz Ihres Smartphones finden Sie im Benutzerhandbuch Ihres Geräts oder beim Hersteller. -

Schalten Sie Ihr Gerät ein. Drücken Sie die Taste auf der Rückseite Ihres Galaxy. Wenn es nicht leuchtet, ist der Akku möglicherweise entladen. Schließen Sie das Gerät für ca. 15 Minuten an das Ladegerät an, bevor Sie einen Test wiederholen. -

Tippen Sie auf dem Startbildschirm auf das Apps-Symbol. Dies wird angezeigt, sobald das Gerät gestartet wird. Das Anwendungssymbol, das Sie eingeben müssen, befindet sich rechts unten auf dem Bildschirm und wird durch ein weißes Gitter mit der Bezeichnung symbolisiert Apps. Nach dem Klicken auf werden Sie zu einem anderen Bildschirm weitergeleitet. -

Klicken Sie auf das Symbol mit der Überschrift Einstellungen. Dieses Symbol wird durch ein Zahnrad symbolisiert. Sie müssen darauf klicken, damit ein neuer Bildschirm angezeigt wird. Oben rechts sehen Sie ein Symbol, das drei Punkte der Fortsetzung der weißen Farbe darstellt. Unter diesen drei Punkten befindet sich das Wort General auf Galaxy-Handys 4 und früher und mehr auf dem Galaxy 5 und höher. Unabhängig von der Version Ihres Smartphones klicken Sie auf das Symbol für diese drei Punkte. -

Tippen Sie auf dem nächsten Bildschirm auf Speichergeräte. Ein letzter Bildschirm wird angezeigt. Gehen Sie zum Setup-Menü mit dem Titel Speichergeräte und scrollen Sie mit Ihrem Finger durch die Liste aller Bestellungen bis zu der mit der Bezeichnung Legen Sie eine SD-Karte ein. Klicken Sie darauf und warten Sie, bis Ihre Karte geladen ist. Wenn der Befehl zum Laden nicht verfügbar ist, tippen Sie auf den Befehl zum Bearbeiten Zerlegen Sie eine SD-KarteWarten Sie, bis der Vorgang abgeschlossen ist, und tippen Sie dann erneut auf den Befehl Legen Sie eine SD-Karte ein um zu überprüfen, ob Ihre Karte richtig eingelegt wurde.
Methode 3 Überprüfen Sie den Zustand des Materials
-

Nehmen Sie Ihre SD-Karte aus dem Steckplatz. Gehen Sie zum Setup-Menü mit dem Titel Speichergeräte und scrollen Sie mit Ihrem Finger durch alle Steuerelemente, bis das mit gekennzeichnete angezeigt wird Zerlegen Sie eine SD-Karte. Warten Sie, bis das System Sie darüber informiert, dass Sie die Karte aus dem Steckplatz entfernen können. Entfernen Sie es vorsichtig und achten Sie darauf, es nicht zu beschädigen. -

Machen Sie eine Sichtprüfung Ihrer SD-Karte. Vergewissern Sie sich, dass keine Anzeichen einer Verschlechterung vorliegen, die den Betrieb beeinträchtigen könnte. Stellen Sie sicher, dass einer der Kontakte nicht fehlt und keine Steckplätze im Gehäuse der Karte vorhanden sind. Wenn Sie sichtbare Schäden an Ihrer SD-Karte feststellen, müssen Sie diese ersetzen. Diese Peripheriegeräte sind relativ kostengünstig geworden, und es wird Ihnen nicht schwer fallen, eines aus den Technologieregalen des nächstgelegenen Hypermarkts in Ihrer Nähe zu beziehen. -

Legen Sie die SD-Karte erneut in Ihr Gerät ein. Blasen Sie es vor dem Wiedereinsetzen auf und reinigen Sie seine Kontakte mit einem weichen Tuch. Dadurch werden Staubpartikel entfernt, die den ordnungsgemäßen Betrieb beeinträchtigen könnten. Machen Sie sich keine Sorgen, wenn Sie mehrere aufeinanderfolgende Zyklen von Ein- und Auszügen von der Karte Ihres Geräts ausführen, um die Kontakte herzustellen, da Sie sowohl die Kontakte als auch die Kontakte des Anschlusses irreparabel beschädigen könnten. -

Laden Sie das Gerät auf und schalten Sie es ein. Schließen Sie Ihr Smartphone mindestens 15 Minuten lang an das Ladegerät an. Sie können es dann über die Schaltfläche unten am Gerät einschalten. Wenn es aus dem einen oder anderen Grund nicht aufleuchtet, lassen Sie es vor dem erneuten Testen etwas länger aufladen. -
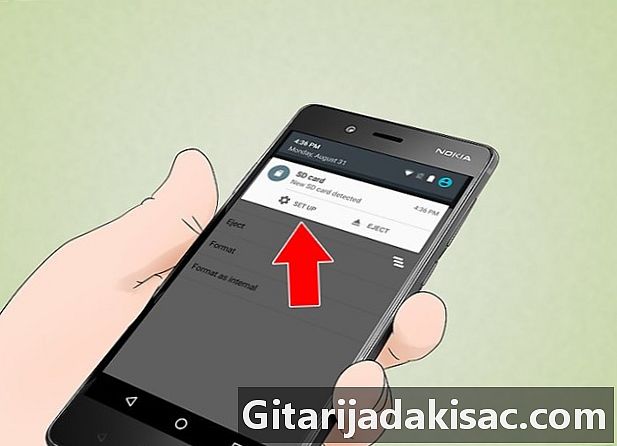
Versuchen Sie erneut, die SD-Karte zu montieren. Ihr Gerät sollte normalerweise angezeigt werden Legen Sie eine SD-Karte ein wenn Sie zu der Einstellung mit dem Titel gehen Speichergeräte. Wenn das Zerlegen Sie eine SD-Karte Dies bedeutet, dass möglicherweise ein Kommunikationsproblem zwischen Ihrer Karte und der Zentraleinheit Ihres Smartphones besteht. Dies ist häufig ein geräteinternes Problem, das nur durch Kontaktaufnahme mit dem Kundendienst der nächstgelegenen Marke behoben werden kann. -

Testen Sie die SD-Karte in einem anderen Gerät, wenn sie nicht bereitgestellt werden kann. Wenn es mit einem anderen Gerät einwandfrei funktioniert, können Sie feststellen, dass das Smartphone, auf dem Sie es ursprünglich mounten wollten, defekt ist. Wenn diese Testversion mit dem zweiten Gerät nicht erfolgreich war, müssen Sie in Betracht ziehen, Ihre SD-Karte auszutauschen. Vergewissern Sie sich jedoch, dass das Gerät, mit dem Sie diese Tests durchführen, in gutem Zustand ist und der Akku voll aufgeladen ist.