
Inhalt
Dieser Artikel wurde in Zusammenarbeit mit unseren Redakteuren und qualifizierten Forschern verfasst, um die Richtigkeit und Vollständigkeit des Inhalts zu gewährleisten.Das Content-Management-Team von überprüft die Arbeit des Redaktionsteams sorgfältig, um sicherzustellen, dass jeder Artikel unseren hohen Qualitätsstandards entspricht.
Wenn Sie Microsoft Office auf Ihrem Mac installiert haben, können Sie problemlos nach Updates suchen und diese installieren.Der Vorgang wird über das Hilfemenü eines beliebigen Microsoft Office-Produkts ausgeführt.
Stufen
-
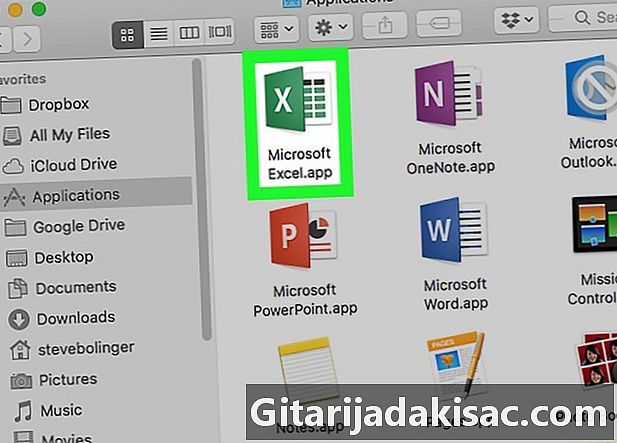
Öffnen Sie eine Office-Anwendung. Starten Sie eine Office-Anwendung, es kann sich um Word, Excel, PowerPoint oder Outlook handeln. Klicken Sie auf, um auf die Office-Suite auf Ihrem Mac zuzugreifen go Wählen Sie in der oberen Menüleiste Anwendungen im Dropdown-Menü. -

Klicken Sie auf Hilfe. Die Schaltfläche befindet sich in der Menüleiste am oberen Bildschirmrand. -

wählen Suchen Sie nach Updates. Dies ist die dritte Menüoption Hilfe.- Wenn Sie die Option nicht sehen Suchen Sie nach Updates im Menü Hilfe, hier klicken um die neueste Version des Microsoft AutoUpdate-Tools herunterzuladen.
-
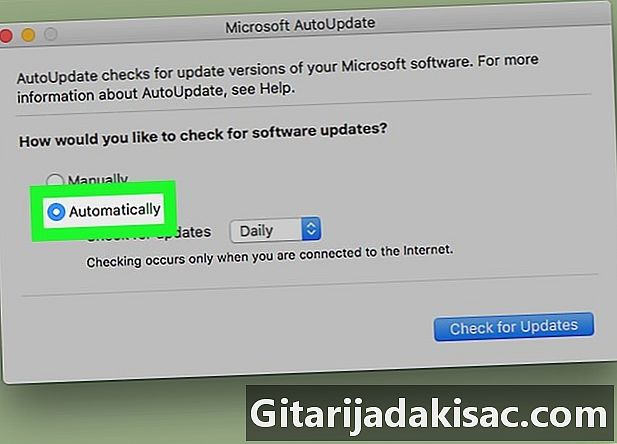
Wählen Sie die Aktualisierungsmethode. Klicken Sie auf Herunterladen und installierenDies ist der dritte Knopf unter Wie möchten Sie die Updates installieren? im Microsoft AutoUpdate-Tool. -
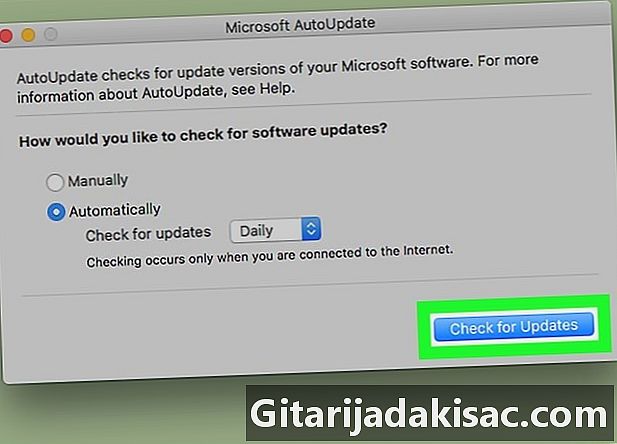
Klicken Sie auf Suchen Sie nach Updates. Die Schaltfläche befindet sich unten rechts im Microsoft AutoUpdate-Tool. Dadurch wird die Suche nach Updates für Microsoft Office gestartet. Einmal heruntergeladen, werden sie automatisch installiert.