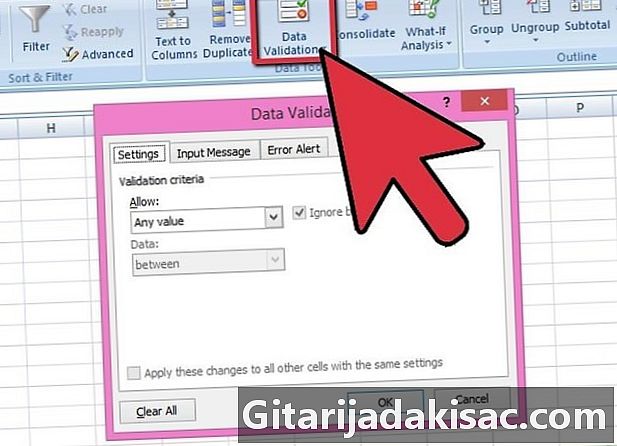
Inhalt
ist ein Wiki, was bedeutet, dass viele Artikel von mehreren Autoren verfasst wurden. Um diesen Artikel zu erstellen, haben freiwillige Autoren an der Bearbeitung und Verbesserung teilgenommen.In einem Excel-Formular ist es beispielsweise interessant, Dropdown-Listen zu platzieren, um die von verschiedenen Benutzern erwarteten Antworten zu vereinfachen oder einzugrenzen. Beachten Sie, dass beim Einrichten einer Dropdown-Liste ein Pfeil angezeigt wird, der rechts neben der Zelle nach unten zeigt. Wenn Sie auf diesen Pfeil klicken, stehen Ihnen die verschiedenen Auswahlmöglichkeiten zur Verfügung, und Sie müssen nur noch auswählen. Es ist sehr schnell zu realisieren und es ist eine Zeitersparnis für die Leute, die es benutzen.
Stufen
-
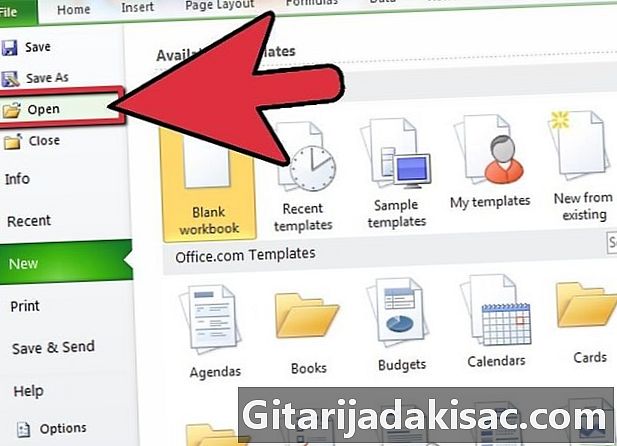
Öffnen Sie eine Excel-Tabelle. Öffnen Sie Microsoft Excel, und erstellen Sie ein neues Dokument, oder wechseln Sie zu der Tabelle, in der Sie ein Dropdown-Menü erstellen möchten. -
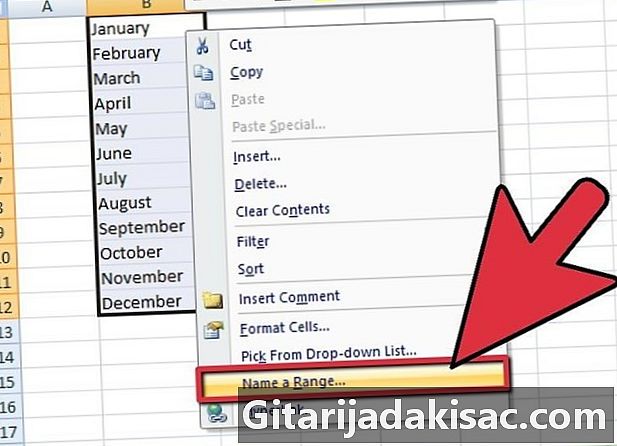
Geben Sie die Daten der zukünftigen Liste ein. Schreiben Sie in dieselbe Spalte oder Zeile die Elemente in jede nachfolgende Zelle, ohne eine leere Zelle zu lassen. Beachten Sie, dass die Reihenfolge der Elemente in der zukünftigen Dropdown-Liste mit der Reihenfolge übereinstimmt, in der Sie die Zellen in den Daten protokollieren.- Sie können die Liste der Daten aus Ihrer zukünftigen Dropdown-Liste in einer sauberen Tabelle erstellen. Gehen Sie zur Registerkarte der gewünschten Tabelle. Geben Sie Ihre Daten in die verschiedenen Zellen ein. Wählen Sie dann alle Zellen aus, die Ihre Daten enthalten. Klicken Sie mit der rechten Maustaste und klicken Sie im Kontextmenü auf Definieren Sie einen Namen. Geben Sie im daraufhin angezeigten Dialogfeld den Namen Ihrer Liste in das dafür vorgesehene Leerzeichen ein und klicken Sie auf Ok. Auf diese Weise können Sie die Registerkarte schützen oder sogar ausblenden, um Änderungen durch Dritte zu verhindern.
-
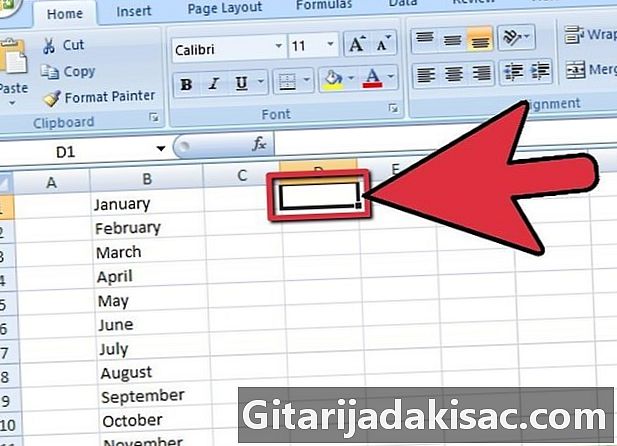
Wählen Sie den Speicherort Ihrer zukünftigen Dropdown-Liste. Klicken Sie auf der ausgewählten Registerkarte in die Zelle, in der später Ihre Dropdown-Liste angezeigt wird. -
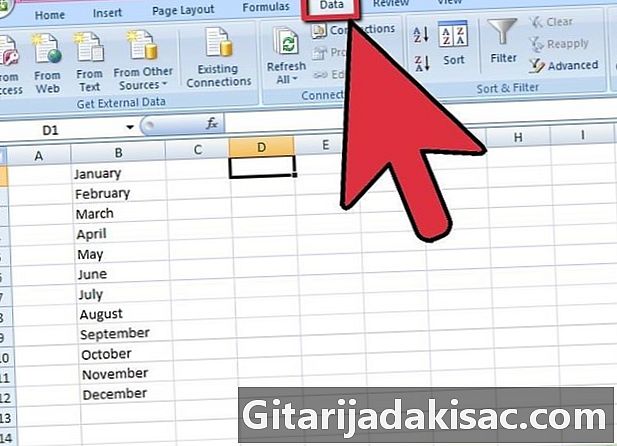
Gehe zu Longlet Daten. Wählen Sie in der Multifunktionsleiste Ihres Excel 2007-Arbeitsblatts Longlet aus Daten. -
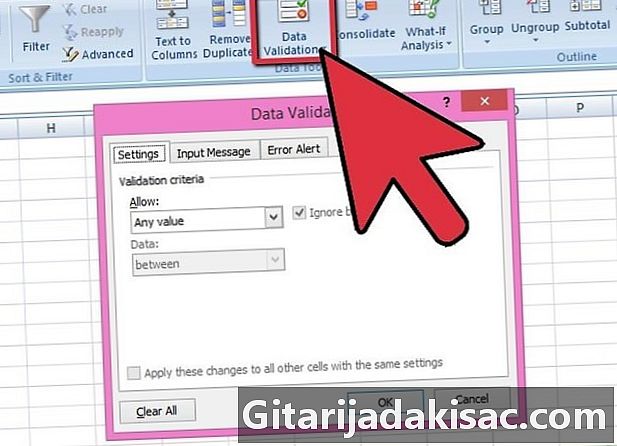
Öffnen Sie das Dialogfeld Datenvalidierung. Einlass Daten im abschnitt Datenwerkzeuge, drücken Sie das Symbol Datenvalidierung um den gleichnamigen Dialog zu öffnen. -
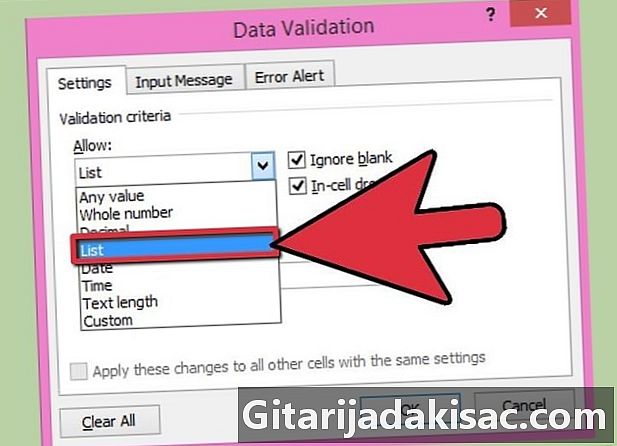
Gehe zu Longlet Optionen. Wählen Sie im Dialogfeld die Registerkarte OptionenKlicken Sie dann auf das Dropdown-Menü Genehmigung und drücken Sie Liste. -
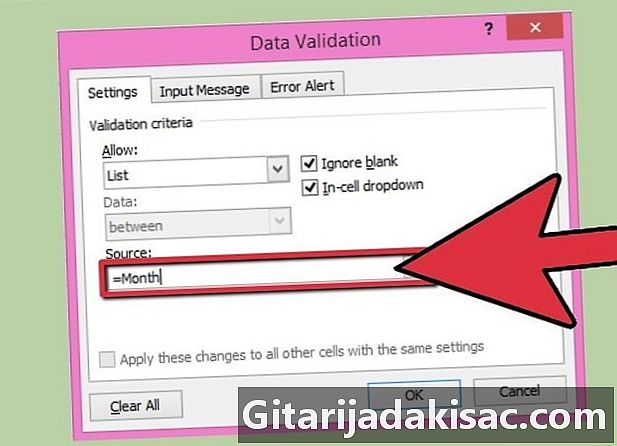
Wählen Sie die Daten aus. Klicken Sie im Dialogfeld auf die Schaltfläche am Ende des Felds, um die Option festzulegen Quelleund wählen Sie die Daten aus Ihrer zukünftigen Dropdown-Liste aus.- Sie können sich einfach in der Zone registrieren Quelle der Name der Liste, vor dem das Gleichheitszeichen steht, wenn Sie Ihre Datenliste benannt haben.
-
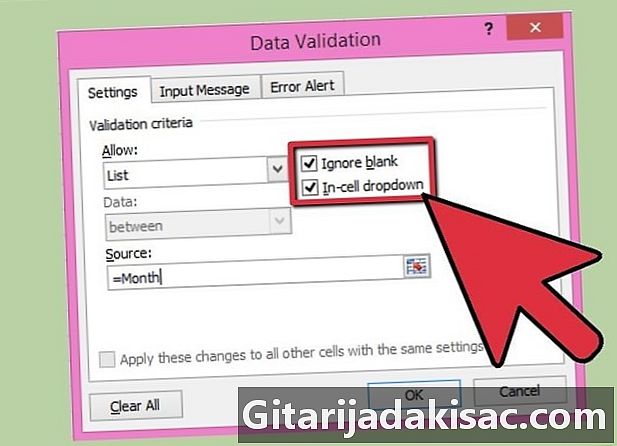
Wählen Sie die Kriterien aus Ihrer Dropdown-Liste. Aktiviere oder nicht die Box Ignorieren, wenn leer abhängig davon, ob Sie akzeptieren, dass die Zelle leer sein kann oder nicht. Aktivieren Sie das Kontrollkästchen Dropdown-Liste in der Zelle. -
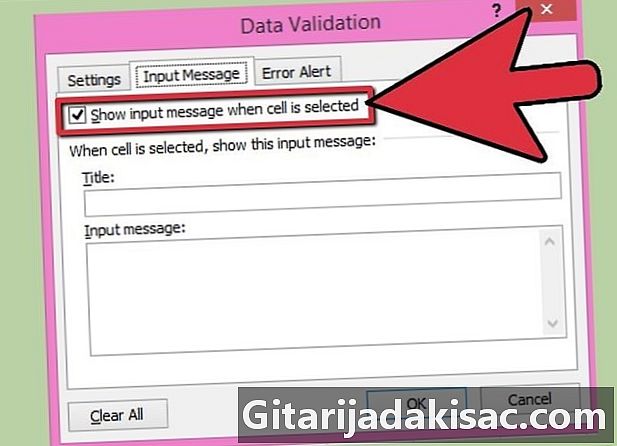
Gehe zu Longlet Eingabe. Im Dialogfeld Datenvalidierung auf longlet EingabeAktivieren Sie das Kontrollkästchen Wenn die Zelle ausgewählt ist, dann geben Sie die Titel gewünscht und die Eingabe. Sie werden in der Verwendung der Dropdown-Liste angezeigt. -
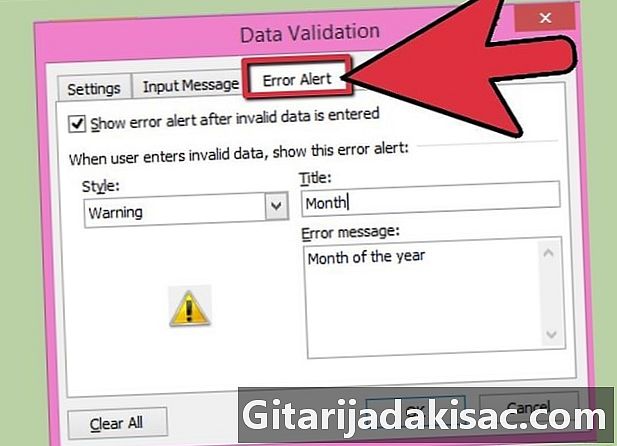
Klicken Sie auf die Registerkarte Fehlerwarnung. Im Dialogfeld DatenvalidierungAuf dieser Registerkarte können Sie einen Fehler anzeigen, der auf den folgenden Befehl folgt Stil ausgewählt. Aktivieren Sie das Kontrollkästchen, um zu beginnen Wenn ungültige Daten eingegeben werden. Wenn Sie möchten, dass ungültige Daten eingegeben werden können, dass aber ein dWarnung oder dInformationen angezeigt wird, wählen Sie eine davon aus der Liste aus Stil. Wenn Sie den Eintrag jedoch sperren und auf diese Weise anzeigen möchten, wählen Sie Anschlag in der Dropdown-Liste Stil. -
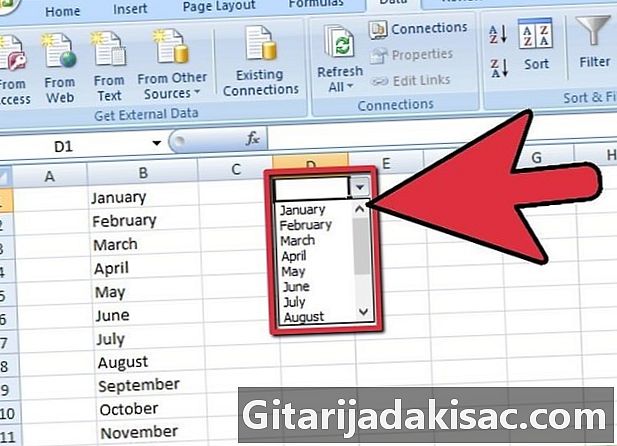
Schließen Sie die Erstellung der Dropdown-Liste ab. Nachdem Sie die Regeln für die Verwendung Ihrer Dropdown-Liste definiert haben, klicken Sie auf Ok um Ihre Dropdown-Liste zu validieren und zu erstellen.