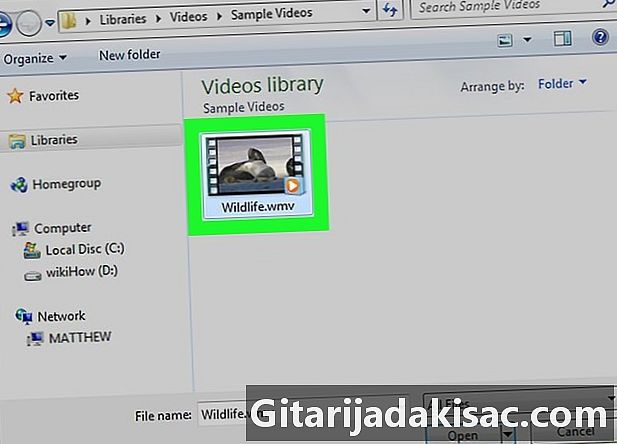
Inhalt
- Stufen
- Methode 1 von 3: Google Drive (Google Mail) verwenden
- Methode 2 von 3: OneDrive (Outlook) verwenden
- Methode 3 von 3: Verwende iCloud Mail Mail Drop (iCloud Mail)
Die meisten Kunden begrenzen die Größe der Anhänge, die von gesendet werden können. Dies kann verhindern, dass Sie große Videodateien senden. Glücklicherweise haben einige beliebte Kunden Änderungen an ihren Diensten vorgenommen, damit Benutzer Dateien austauschen können, die die Standardgrößenbeschränkungen überschreiten. Zum Senden eines großen Videos können Sie Google Drive in Google Mail, OneDrive (ehemals SkyDrive) in Outlook Mail oder Dropbox in Yahoo Mail verwenden.
Stufen
Methode 1 von 3: Google Drive (Google Mail) verwenden
- Öffnen Sie die Google Mail-Website. Wenn Sie nicht in Ihrem Google Mail-Konto angemeldet sind, geben Sie zunächst Ihre Adresse und Ihr Passwort ein.
-
Wählen Sie Neu. -
Klicken Sie auf die Google Drive-Schaltfläche. Dies ist das Dreiecksymbol am unteren Rand des Fensters neu . -
Gehen Sie zur Registerkarte Importieren. Sie finden es oben rechts im Google Drive-Fenster.- Wenn Ihre Videodatei bereits auf Google Drive hochgeladen wurde, können Sie sie über das sich öffnende Google Drive-Fenster einfügen.
-
Wählen Sie Dateien auf Ihrem Gerät auswählen. -
Wähle dein Video aus Abhängig vom Speicherort des Videos auf Ihrem Computer müssen Sie möglicherweise in einen anderen Ordner wechseln (z. B. Unterlagen), um es zu finden. -
Klicken Sie auf Importieren. Diese Option befindet sich unten links im Laufwerksfenster.- Das Hochladen der Datei kann einige Zeit dauern. Am Ende des Vorgangs wird das Video als Link im Fenster angezeigt neu .
-
Geben Sie die Details des ein. Geben Sie in die entsprechenden Felder die Adresse des Empfängers, den Betreff des und den richtigen ein. -
Klicken Sie auf Senden. Dies ist die blaue Schaltfläche unten links im Fenster neu . Ihre Videodatei wird als Link gesendet, über den der Empfänger sie herunterladen kann.- Wenn Sie Ihren Empfänger zuvor nicht zum Anzeigen Ihres Anhangs autorisiert haben, müssen Sie im angezeigten Fenster auf Freigeben klicken.
- Sie können auch festlegen, dass der Empfänger die Datei über das Dropdown-Menü bearbeitet oder kommentiert (Anzeige ist standardmäßig ausgewählt).
Methode 2 von 3: OneDrive (Outlook) verwenden
-
Öffnen Sie die Outlook-Website. Wenn Sie noch nicht angemeldet sind, melden Sie sich zuerst mit Ihrer Outlook-Adresse und Ihrem Kennwort an. -
Klicken Sie auf das Punktegitter. Sie finden es oben links im Outlook-Fenster. -
Wählen Sie OneDrive. -
Ziehen Sie das Video in das OneDrive-Fenster. Sie können auch oben auf dem Bildschirm auf die Schaltfläche "Importieren" klicken, "Dateien" auswählen und Ihr Video auswählen.- Das Hochladen Ihres Videos beginnt sofort, der Vorgang kann jedoch eine Weile dauern.
- Sie müssen die OneDrive-Seite bis zum Ende des Uploads geöffnet lassen.
-
Beenden Sie die OneDrive-Registerkarte, sobald das Video hochgeladen wurde. Jetzt können Sie die senden. -
Klicken Sie auf + Neu. Diese Schaltfläche befindet sich oben auf der Seite über der Kopfzeile Box der Rezeption. -
Wählen Sie Beitreten. Der Knopf beitreten befindet sich neben einem Büroklammersymbol über dem neuen e-Feld auf der linken Seite Ihres Bildschirms. -
Wählen Sie OneDrive. Sie finden diese Option oben auf der Seite. -
Klicken Sie auf Ihre Videodatei. -
Klicken Sie auf Weiter. -
Wählen Sie Als OneDrive-Datei anhängen. Sofern Ihre Datei nicht kleiner als 20 GB ist, ist dies die einzige verfügbare Option. -
Geben Sie die Details Ihres. Geben Sie die Adresse des Empfängers, den Betreff des und das betreffende ein. -
Klicken Sie auf Senden. Ihre Videodatei wird als Link freigegeben. Wenn der Empfänger darauf klickt, kann er die Datei herunterladen.- Im Gegensatz zu Google Mail werden mit OneDrive gesendete Dateien automatisch für den Empfänger freigegeben.
Methode 3 von 3: Verwende iCloud Mail Mail Drop (iCloud Mail)
-
Wir sehen uns auf der iCloud Mail-Website. Wenn Sie noch nicht angemeldet sind, müssen Sie dies zuerst mit Ihrer Apple ID und Ihrem Passwort tun.- Wenn iCloud Mail nicht automatisch geöffnet wird, klicken Sie auf die Option Mail oben links auf der iCloud-Seite, wenn sie angezeigt wird.
-
Klicken Sie auf das Zahnradsymbol. Dieses Symbol befindet sich links unten auf der Webseite. -
Wählen Sie Einstellungen. -
Gehen Sie zur Registerkarte Wählen. Diese Registerkarte befindet sich oben im Einstellungsfenster. -
Wählen Sie Use Drop Mail, um große Dateien zu senden. Mit Mail Drop können Sie bis zu 5 GB an Dateien als Link in Ihre Mailbox anhängen.- Wenn diese Option bereits aktiviert ist, deaktivieren Sie sie nicht.
-
Klicken Sie auf Fertig. -
Wählen Sie die neue Schaltfläche. Dies ist das Stift- und Blocksymbol oben auf der Webseite.- Sie können auch ein neues öffnen, indem Sie Alt + Umschalt und dann N drücken.
- Wenn Sie einen Mac verwenden, müssen Sie Option anstelle von Alt drücken.
-
Klicken Sie auf das Büroklammersymbol. Dieses Symbol befindet sich oben im Fenster. -
Wähle dein Video aus Abhängig von der Position des Videos auf Ihrem Computer müssen Sie möglicherweise zu seiner Position navigieren. -
Geben Sie die Details Ihres. Die Details von sind die Adresse des Empfängers, der Betreff von und der, den Sie einschließen möchten. -
Klicken Sie auf Senden. Wenn Sie die erforderlichen Kriterien erfüllen, wird Ihr Video als Link im Posteingang des Empfängers eingehen.- Um das von Ihnen gesendete Video anzuzeigen, muss Ihr Empfänger es von dort herunterladen.
- Die meisten Online-Speicherdienste bieten die Möglichkeit, mehr Speicherplatz zu erwerben, in der Regel mit einem monatlichen Abonnement.
- Google Drive, OneDrive und Dropbox sind alle für Handys verfügbar. Wenn Sie große Videos auf Ihrem iOS- oder Android-Gerät gespeichert haben, können Sie diese Videos auf diese Online-Speicherdienste hochladen (sofern Sie über ausreichend Speicherplatz verfügen) und das Video dann aus der Anwendung Ihres Kanals senden. Wahl, entweder von Ihrem Computer.
- Wenn Sie die Videodatei vor dem Senden auf dem Desktop ablegen, können Sie sie leichter finden, wenn Sie sie auswählen müssen.
- Wenn der von Ihnen ausgewählte Online-Speicherdienst nicht über genügend Speicherplatz verfügt, müssen Sie zusätzlichen Speicherplatz erwerben oder einen anderen Online-Speicherdienst auswählen.