
Inhalt
- Stufen
- Teil 1 Ein Monogramm entwerfen
- Teil 2 Fügen Sie dem Monogramm etwas mehr Stil hinzu
- Teil 3 Speichern Sie das Monogramm als Vorlage
Dieser Artikel beschreibt das Entwerfen eines Monogramms mit Microsoft Word. Sobald Sie es erkannt haben, können Sie Ihr Monogramm als Vorlage oder Bild für die Verwendung in anderen Dokumenten wie Einladungen oder Visitenkarten speichern. Diese Schritte funktionieren auch für Word auf Mac, und die allgemeine Technik kann auf andere Programme angewendet werden, z. B. Adobe Illustrator oder Pages für Mac.
Stufen
Teil 1 Ein Monogramm entwerfen
-

Öffnen Sie Microsoft Word. -
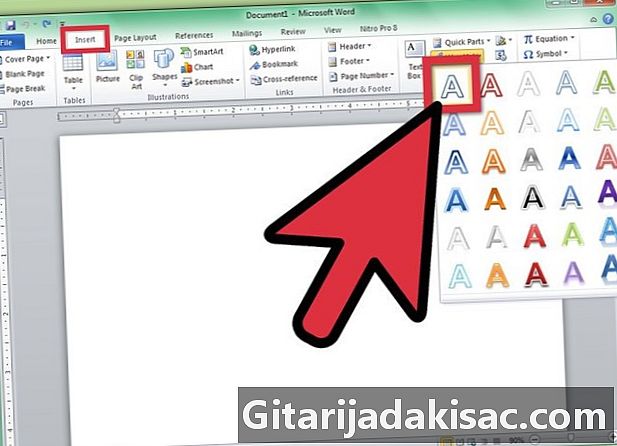
Klicken Sie auf das Menü "Einfügen" und dann auf "WordArt". Ein WordArt-Feld wird Ihrem Word-Dokument hinzugefügt. -

Löschen Sie das WordArt e, und geben Sie den Buchstaben ein, der das breiteste Ihres Monogramms sein wird. -

Ändern Sie die Schriftart in Lucida Handschrift. Diese Schriftart wird unter Windows und Mac standardmäßig verwendet.- Sie können hier eine beliebige Schriftart verwenden.
-
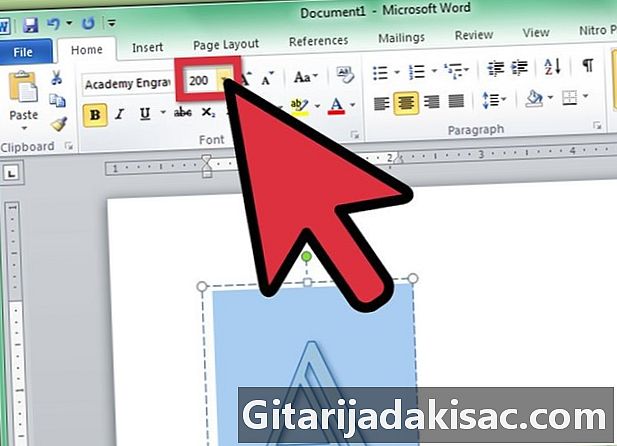
Ändern Sie die Schriftgröße auf die größte Größe, während Sie den Buchstaben auswählen.- Wenn Sie die Größe der Schriftart erhöhen, ist es nicht systematisch, dass die Größe des WordArt-Rahmens ebenfalls zunimmt. Klicken Sie und ziehen Sie die Ecken des WordArt-Rahmens nach außen, bis Sie den Buchstaben als Ganzes sehen können.
- Wenn der Buchstabe noch größer sein soll, geben Sie eine Zahl, z. B. 200, in das Feld "Schriftgröße" ein.
-
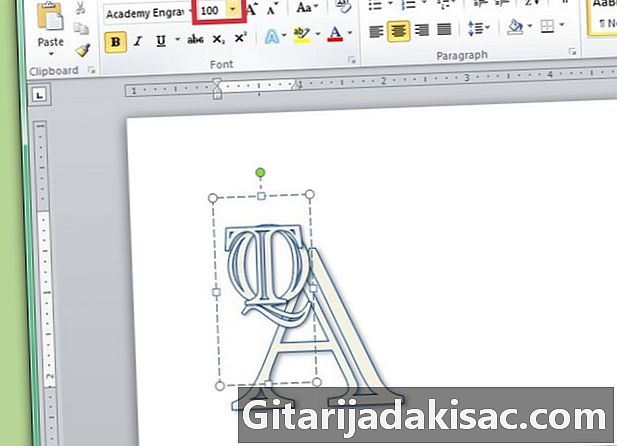
Fügen Sie zwei neue WordArt-Buchstaben hinzu, aber legen Sie deren Schriftgröße auf mindestens die Hälfte der Größe des ersten Buchstabens fest.- Sie können die Größe der Buchstaben jederzeit ändern. Beachten Sie jedoch, dass sich die Schriftgröße nicht ändert, wenn Sie die Größe der Rahmen von e ändern.
-

Klicken und ziehen Sie die Buchstaben, bis Sie mit dem Layout zufrieden sind. Bewegen Sie die Maus über die WordArt, bis Sie die 4 Pfeile am Cursor sehen, und klicken und ziehen Sie, um die WordArt zu verschieben.- Sie können die WordArt auch über die Tastatur verschieben. Klicken Sie auf ein WordArt-Feld und drücken Sie dann die Pfeiltasten, um das WordArt zu verschieben.
-

Formatieren Sie den Stil von WordArt. Auf der Registerkarte "Format" bietet Word im Abschnitt "E-Stile" Optionen zum Bearbeiten von WordArt-Stilen an.- Klicken Sie auf die Schaltfläche "Schnellformatvorlagen", um eine Galerie mit WordArt-Formatvorlagen auszuwählen.
- Klicken Sie auf den Dropdown-Pfeil "Füllen", um eine Füllfarbe für das WordArt auszuwählen. Dadurch ist es möglich, die Farbe innerhalb der Buchstabenzeilen zu ändern.
- Klicken Sie auf den Dropdown-Pfeil "Linienstil", um die Farbe des Buchstabenrahmens und die Linienstärke zu ändern oder um Linieneffekte hinzuzufügen.
- Klicken Sie auf die Schaltfläche "Effekte", um der WordArt Effekte wie Schatten und Reflexionen hinzuzufügen.
-
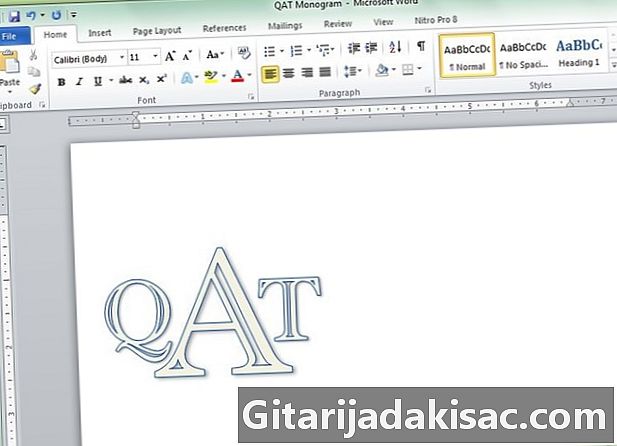
Wenn Sie eine Änderung vornehmen, die Ihnen nicht gefällt, drücken Sie STRG + Z, um sie abzubrechen.
Teil 2 Fügen Sie dem Monogramm etwas mehr Stil hinzu
-

Fügen Sie eine Form um das Monogramm hinzu. Monogramme werden häufig in eine Form eingebettet, wie z. B. einen Kreis oder eine rechteckige Form. Klicken Sie auf das Menü "Einfügen" und dann auf "Form". Suchen Sie eine Form, die Sie verwenden möchten, klicken Sie darauf und ziehen Sie sie in das Word-Dokument. -

Formatieren Sie das Formular. Klicken Sie auf der Registerkarte "Format" auf den Dropdown-Menüpfeil "Füllung" und dann auf "Keine Füllung". Klicken Sie auf den Menüpfeil "Linie" und wählen Sie eine Farbe, die den Farben Ihrer Buchstaben entspricht. -

Nachdem Sie die Form ausgewählt haben, klicken Sie auf die Ecken der Form und ziehen Sie sie, sodass sie groß genug ist, damit sich die Buchstaben darin befinden. -

Ordnen Sie die Buchstaben des Monogramms in der Form an, bis Sie mit dem Gesamterscheinungsbild zufrieden sind.
Teil 3 Speichern Sie das Monogramm als Vorlage
-

Speichern Sie das Monogramm. Wenn Sie ein Word-Dokument als Vorlage speichern und öffnen, wird eine Kopie der Datei geöffnet, und Sie können es bearbeiten, ohne sich um das Original kümmern zu müssen. Klicken Sie auf das Menü "Datei" und dann auf "Speichern unter". -
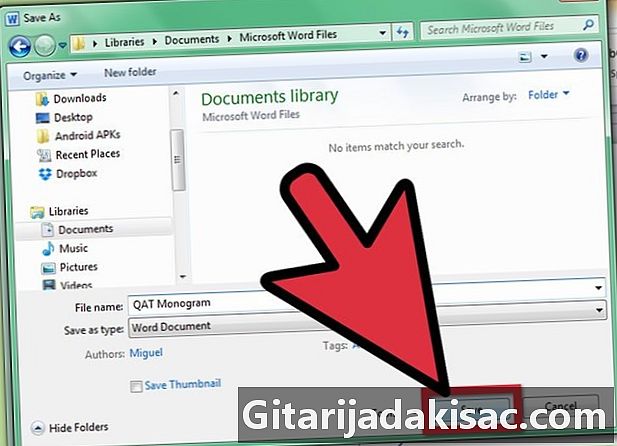
Benennen und speichern Sie die Datei. Nennen Sie im Dialogfeld "Speichern" das Monogramm. Klicken Sie auf das Dropdown-Menü "Format" und dann auf "Word-Vorlage". Klicken Sie auf "Speichern".