
Inhalt
Dieser Artikel wurde in Zusammenarbeit mit unseren Redakteuren und qualifizierten Forschern verfasst, um die Richtigkeit und Vollständigkeit des Inhalts zu gewährleisten.Das Content-Management-Team von überprüft die Arbeit des Redaktionsteams sorgfältig, um sicherzustellen, dass jeder Artikel unseren hohen Qualitätsstandards entspricht.
Wenn ein Programm unter Windows auf dem Bildschirm einfriert, können Sie das Programm dank des Task-Managers auf einfache Weise schließen.
Stufen
-
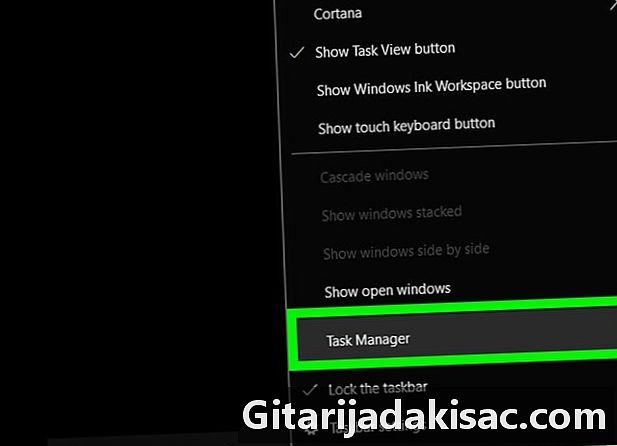
Öffnen Sie den Task-Manager. Klicken Sie mit der rechten Maustaste auf eine leere Stelle in der Taskleiste und wählen Sie Task-Manager oder
Starten Sie den Task-Manager.- Sie können auch die Kombination tun Steuerung+Verschiebung+Flucht.
-
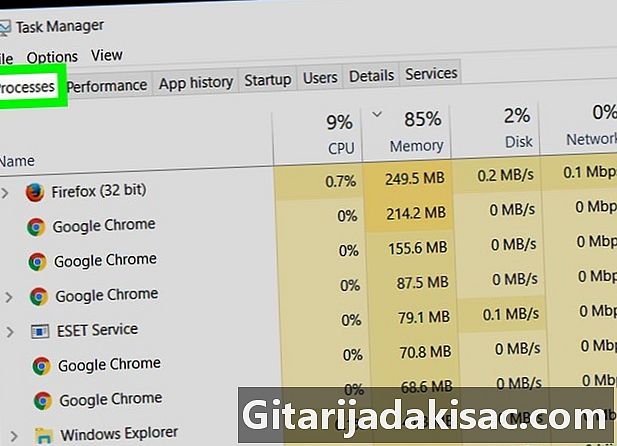
Klicken Sie auf die Registerkarte Prozesse. Es befindet sich in der oberen linken Ecke des Task-Manager-Fensters. -
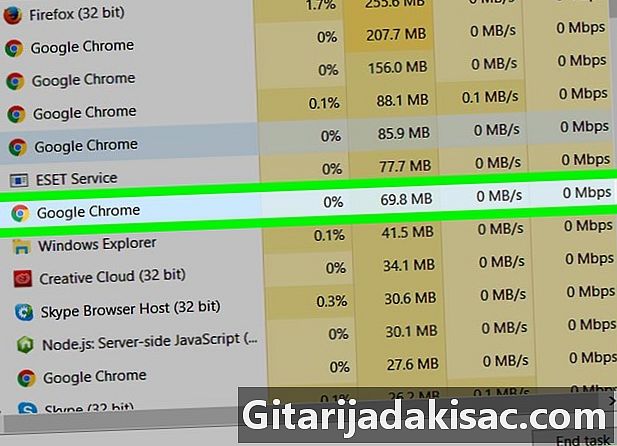
Wählen Sie die eingefrorene Anwendung. Klicken Sie auf den Namen der blockierten Anwendung. In Windows 8 und 10 befindet sich die Liste der Programme in der Rubrik Anwendungen. -
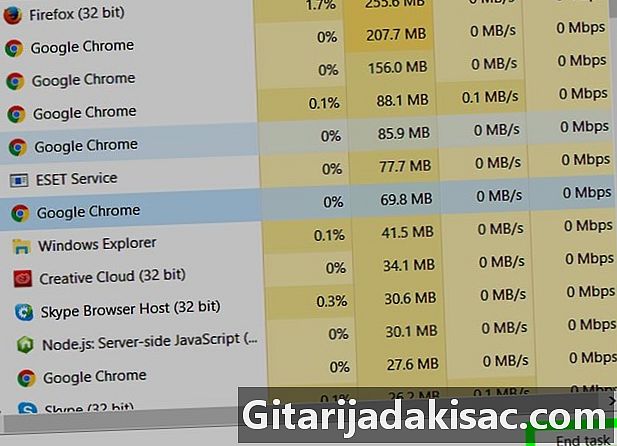
Klicken Sie auf Task beenden. Diese Schaltfläche befindet sich unten rechts im Managerfenster. Das Schließen sollte in Sekunden erfolgen.- Andernfalls klicken Sie mit der rechten Maustaste auf den Namen der Anwendung. wählen
Auf Details zugreifen (oder bei älteren Windows-Versionen auf
Gehen Sie in den Prozess). Klicken Sie auf die Schaltfläche Prozess stoppen.
- Andernfalls klicken Sie mit der rechten Maustaste auf den Namen der Anwendung. wählen